Iga kontoritarkvara kasutamine sujub oluliselt lihtsamalt, kui oled kursis mõningate edasijõudnud funktsioonidega. Ka LibreOffice peidab endas mitmeid mugavaid võimalusi, millest järgnevalt kohe ka ülevaate anname.
Kasuta esitlusel Presenteerimiskonsooli
Esimene nipp kulub marjaks ära kõigile presenteerijatele, kes kasutavad oma esitluste läbiviimiseks LibreOffice Impress’i. Tavaliselt näeb esitleja oma ekraanil sama pilti, mida näitab projektor. Olenevalt esitlusest tuleb teinekord omale ka eraldi paberilehel tähtsamad märksõnad välja tuua. Lisaks tuleb hoolega jälgida oma esitluse kiirust.
LibreOffice’i Presenteerimiskonsool teeb aga selles osas elu märksa lihtsamaks, sest see annab esitlejale võimaluse oma ekraanile teistsuguse vaate kuvada. Näiteks:
- Hetkel publikule nähtav slaid
- Käesoleva slaidi märkmed
- Järgmise slaidi eelvaade
- Kellaaeg ja/või esitlusele möödunud aeg
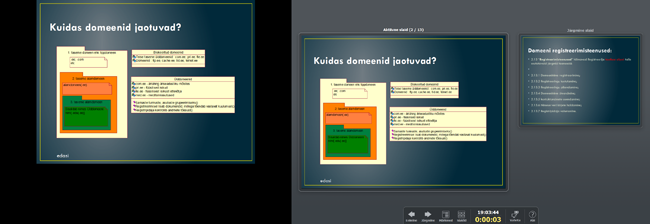
Selliselt korraldatud konsool annab esitlejale väga hea kontrolli oma presentatsiooni üle ning publikule jääb nähtavaks vaid konkreetne slaid.
Presenteerimiskonsool käivitub automaatselt, kui oled ühendanud välise pildikuvaja oma arvutiga ja määranud selle teiseks ekraaniks (mitte aga klooniks).
Lihtne keelte lisamine dokumenti
Tihtipeale tuleb ette olukordi, kus oma teksti tuleb lisada ka võõrkeeles lauseid või sõnu. Kui aga speller või tesaurus antud lõiguni jõuab, ei oska ta sellega sisuliselt midagi peale hakata.
LibreOffice pakub selliste olukordade lahendamiseks võimalust konkreetsed tekstilõigud (aga vajadusel ka sõnad või laused) märgistada. Oletame, et oled oma eesti keelsesse dokumenti lisanud inglise keelse teksti ja soovid selle märgistada. Selleks vali tekst plokki, ava Tööriistade menüüst Keel ning vali keeleks Inglise.
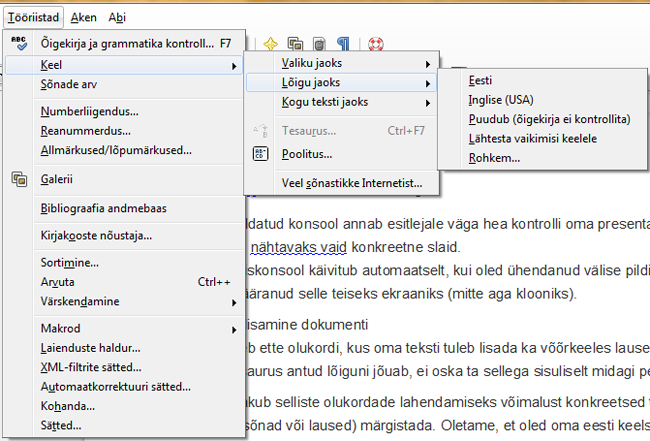
Nüüd arvestab LibreOffice’i speller ja tesaurus võõrkeeles lisatud lõikudega ning vajadusel annab soovitusi nendest õigekirjavigade eemaldamiseks või parandamiseks.
Lisa Impress’ile kujundusmalle internetist
Ehkki Impress’i kujundusmallid on suhteliselt professionaalsed, jääb nende hulk suhteliselt väheseks. Häid malle on aga võimalik internetist juurde lisada.
Kõige lihtsam on minna otse Impress’i kujundusmallide leheküljele, mis asub siin. Vali sealt välja endale sobiv(ad) mall(id) ja lae (need) alla. Kujundusmalli kasutamiseks ava allalaetud fail.
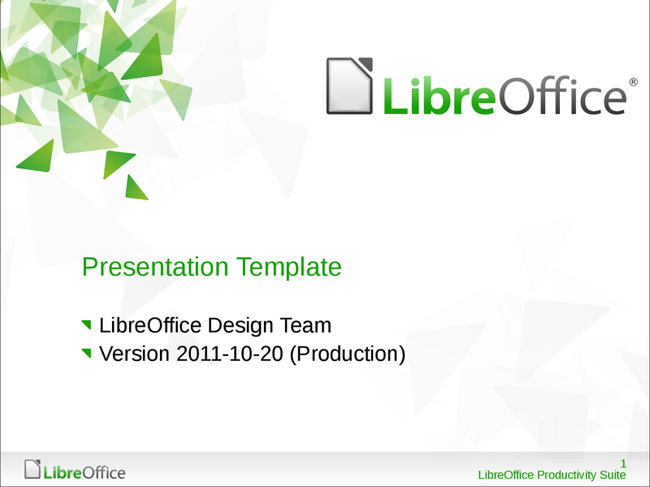
Lisa laiendusi juba olemasolevatele laiendustele
LibreOffice’ile pakutakse sinu töö lihtsustamiseks mitmeid erinevaid laiendusi. Need laiendavad LibreOffice’i olemasolevaid funktsioone ning on enamasti koostatud LibreOffice’i vabatahtlike kommuuni poolt.
Oma olemasolevaid laiendusi saad vaadata Laienduste haldurist, milleni pääsed avades Tööriistad menüüst Laienduste halduri. Eelkõige leiad sealt erinevate keeltega seotud laiendusi, mida võid vastavalt oma vajadustele soovidele ise hallata.
Soovides jõuda laiendusteni, mida pakutakse Internetis, ava link Veel laiendusi Internetist… (asub Laienduste halduri akna alumises osas).
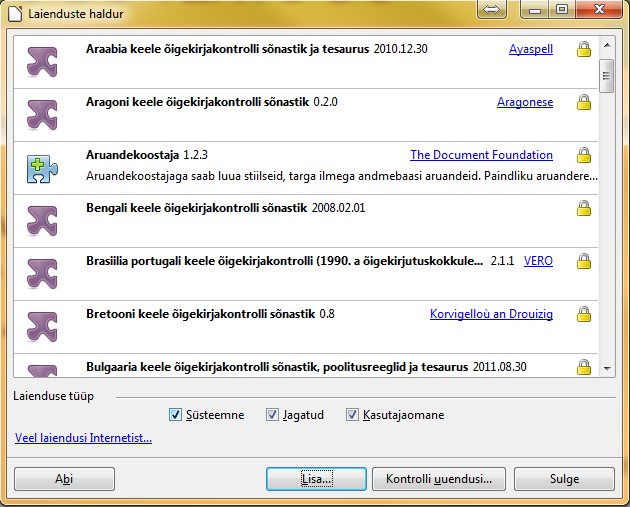
Impordi PDF-faile
PDF-dokumendid on laialt levinud ning on enamasti Microsoft Office’iga kasutamiseks kõlbmatud. LibreOffice seevastu annab võimaluse PDF-e importida.
Selleks tuleb avada LibreOffice Draw komponent ning selle Fail menüüst vajuta Ava käsklusele. Otsi üles oma PDF-vormingus fail ja vajuta Ava nuppu.
Ehkki imporditud dokument ei pruugi täielikult säilitada korrektset vormistust, on sul ikkagi nüüd võimalik nii teksti, pilte kui ka vormingut muuta/täiendada/parandada. Muuta saab korraga vaid ühte tekstirida.
Olles dokumendiga töötamise lõpetanud, ära salvesta seda tavalise dokumendina. Selle asemel ekspordi dokument uuesti PDF-failiks, avades Fail menüüst käsk “Ekspordi PDF-ina”.