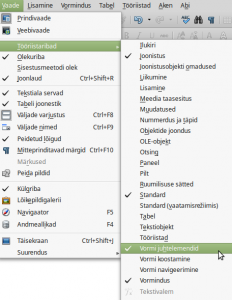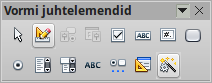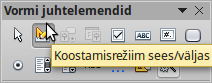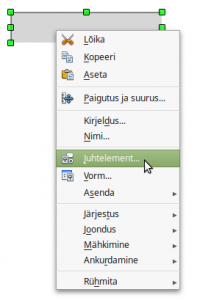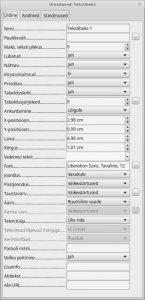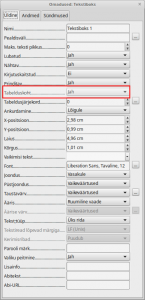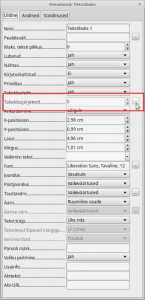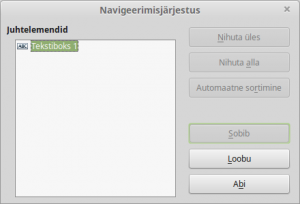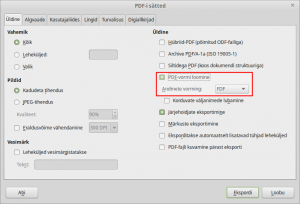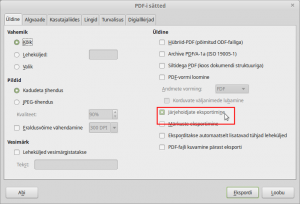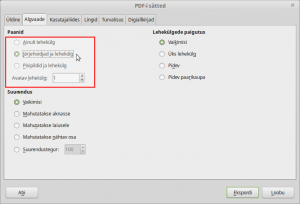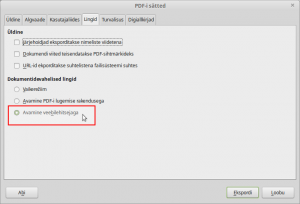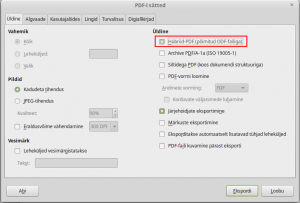Artikkel kaasajastatud Edmund Laugassoni poolt (sügis 2016)
Tavaliselt on PDF failid mõeldud lõpliku vormistatud dokumendina, mida siis muutumatul kujul lugejatega jagada. Sellisel moel koostatud dokumendid on lõplikud ja mõeldud vaid lugemiseks, olles oma kujunduselt ja välimuselt identselt samasugune mistahes platvormil.
Vähem on aga teada, et PDF annab võimaluse ka eelvormistatud dokumentide loomiseks moel, mis lubab PDF-i avanud kasutajal selle täita oma andmetega ning siis sobival kujul salvestada. Seejuures ei ole selleks vaja eritarkvara, vaid sellega saavad hakkama enamus PDF’-faile lugevad tarkvarad. Eelvormindatud ja –täidetud PDF failide eeliseks ongi võimalus andmeid digitaalselt üles tähendada, ilma et peaks käsitsi midagi kirjutama.
Eelvormindatud dokumendi puhul on kasutajale ka üheselt selge, millised vormid ta peab täitma ning ei ole ohtu, et ta võiks dokumendi vormistuse kuidagi ebasobivaks muuta.
Eelvormindatud PDF faili täitmine
Saamaks aimu sellest, milline täpselt näeb välja eelvormindatud ja –täidetud PDF dokument, üks näidisfail siin: PdfFormExample (allikas).
Olenevalt sinu arvutis kasutatavast PDF lugerist, saad vormi täita nii veebilehel avatuna kui ka arvutisse salvestatud ja lugeriga avatud dokumendis.
Olles vormid täitnud, saad dokumendi lisatud infoga salvestada. Selleks tuleb avada Fail menüü ning valida Salvesta (Save) või Salvesta nimega.. (Save As…). Anna oma dokumendile sobiv nimi, vali salvestuskoht ning valmis.
Eelvormindatud PDF faili loomine
Eelvormindatud PDF dokumendi loomiseks kasutame LibreOffice Writer’it. Ning tähelepanu, iga muudetav väli tuleb spetsiaalselt lisada, kasutades selleks Vormi tööriistu. Need tööriistad saad avada rippmenüüst Vaade->Tööriistaribad->Vormi juhtelemendid.
Sulle avatakse eraldi tööriistariba kast, kus on kõik vajalikud tööriistad eelvormindatud PDF dokumendi loomiseks: märkeruut, tekstiboks, vormindatud väli, loendiboks ja teised.
Kõige olulisem tööriist antud kategoorias on nupp, mis kannab nimetust Koostamisrežiim sees/väljas.
Ainult sisselülitatud koostamisrežiimiga on võimalik välju lisada ja muuta. Antud režiim on vajalik, sest sisselülitatuna näeme kõikide väljade muutmise võimalusi ja täpsustusi, välja lülitatuna on aga võimalik näha, kuidas dokument kasutajale paistab ja proovida ka ise toodud välju täita või muuta.
Erinevad väljade tüübid
Kõige levinumad väljade tüübid on järgmised:
- Check box ehk märkeruut – tüüpiline märkeruut, mille saab täita või tühjaks jätta.
- Text box ehk tekstiboks – tavaline tekstikast, kuhu on võimalik kirjutada.
- List box loendiboks – nimekiri, millest dokumendi avanud lugeja saab valida ühe sobiva.
- Combo box ehk liitboks – kombineeritud väli, kust võib valida ühe nimekirjas oleva kirje või kirjutada ise sobiv.
Nende vormidega, neid kombineerides ja vastavalt vajadusele kasutades, on võimalik enamik eelvormindatud PDF dokumente luua. Vajadusel saab lisada ka keerukamaid vorme, ent tasub meeles pidada, et mida lihtsam on eelvormindatud dokument, seda kergem on ka teistel seda kasutada ja täita.
Sobiva vormi lisamiseks vajuta vastavat nuppu ning hiirekursor muutub pluss märgi kujutiseks. Hiirenuppu all hoides tõmba vajalikule kohale sobiva suurusega kast, kuhu sinu vorm paigutatakse. Suurust ja asukohta saad ka hiljem muuta, klikkides ühe vajutuse antud vormile ehk objektile või väljale.
Väljade sätted
Iga välja on võimalik vastavalt vajadusele täpsustada. Näiteks tekstiväljade või vormide puhul on võimalik anda vormile nimi, täpsustada sinna sissa kirjutatava teksti pikkust tähemärkides, määrata selle nähtavust jpm. Kui hiire paremklahvi alt avada “Juhtelement” või teha vasakuga topeltklõps välja peal siis avaneb vastav kiirmenüü:
*Selleks, et välja omadusi oleks võimalik avada, peab kindlasti aktiveeritud olema koostamisrežiim. Selle režiimi ajal saad muuta ka väljade suurust ja neid hiirenuppu all hoides lohistada.
Mõned soovitused ka: ehkki sul on võimalik iga välja suurust täpselt määratleda, saab seda teha ka hiirega vastavat väljakasti külgedest lohistades. Lisaks tuleks veel paari asja tähele panna: kui näiteks tekstivälja maksimaalne lubatud tähemärkide pikkus on 0, ei ole selle pikkus piiratud ja kui kasutaja lisab sinna liiga palju teksti, kaob tekst piirjoonte taha. Selle vältimiseks on hea läbi mõelda, milline võib olla maksimaalne teksti pikkus väljal ja kindlustada, et sellise pikkusega tekst ühegi kasti ääre taha peitu ei jääks (oleks piisavalt mahukas).
Loendiboksi nimekirja lisamiseks tuleb samuti avada välja omadused ja siirduda Loendikirjete valikusse. Kui vajutad hiirega kolmnurksel nupul, avatakse dialoog, kuhu saad soovitud nimekirja koostada. Järgmise rea lisamiseks hoia all Shift klahvi ja vajuta Enter’it.
Soovides oma töövaeva vähendada, võid ühte koostatud välja kopeerida mitu korda ja muuta siis ainult nende omadusi (vastavalt vajadusele)
Väljadele on mõistlik anda ka nimetused, vastavalt nende sisule. Näiteks Aadressiväli võiks kanda nimetust Aadress tekst 1 ja loendiväli nädalapäevade valimiseks näiteks Nädalapäev loend 1 jne. Kuigi see ei ole kohustuslik, teeb see lihtsamaks järgmise sammu, kui me hakkame paika panema tabeldusjärjekorda.
Tabeldusjärjekord
Pärast kõikide vajalike väljade lisamist dokumenti on aeg panna paika nende väljade järjekord. See on vajalik selleks, et teistel kasutajatel oleks võimalik dokumendivälju täites järgmisele vajalikule väljale TAB-klahvi kasutades edasi liikuda. Taaskord, järjekorra paikapanemise puhul ei ole tegemist kohustusliku ülesandega, küll aga on tegemist tavapärase viisakusetiketi järgimisega ning selle hooletusse jätmine on dokumenti edaspidi kasutama hakkavate inimeste suhtes ebaviisakas.
Samas on võimalik antud funktsiooni välja lülitada, määrates välja “Tabelduskoht” omaduse väärtusega “Ei”.
Siin võib ka väljadele nimed anda, näiteks “Tekstiboks 1” asemele võib kirjutada, mida täpselt vaja on.
Vaikimisi järjekord luuakse vastavalt sellele, nagu sa need oma dokumenti lisasid. Kui oled need juba õiges järjekorras loonud, on kõik korras. Kui soovid aga järjekorra õigsuses veenduda või seda muuta, tee mistahes väljal topeltklõps, otsi üles Tabeldusjärjekord ja vajuta … nuppu.
Avaneb Navigeerimisjärjestuse dialoogaken, kus on võimalik kõik loodud väljad vastavalt vajadusele järjestada. Kasutada võib ka automaatjärjestust, mis arvestab välja asukohta dokumendis ning loob neist loogilise järjekorra:
Kui eespool omistati ka nimed siis näeb “Tekstiboks 1” jt asemel määratud nimesid.
Dokumendi PDF-vormingusse salvestamine.
LibreOffice’iga on võimalik luua PDF dokumente, mis on sisuliselt printimiseks mõeldud failid. Olles avanud mistahes dokumendi, saad need PDF-vormingusse eksportida. Selleks ava Fail->Ekspordi PDF’ina, nimeta oma dokument ja vali salvestuskoht (vaikimisi pakutakse avatud dokumendi asukohta). Eksportimisel on vaja märkida PDF-vormi loomine ja andmete vorminguks FDF:
Seal on veel määratud ka piltide jaotises “Kadudeta tihendus” – siis saab maksimaalse kvaliteediga pildid.
Järjehoidjate eksportimine tagab selle, et kui dokumendis on pealkirjad määratud vastavate lõigustiilidega siis luuakse eraldi sisukord PDF-faili sisse:
Kaardil “Algvaade” saab seda ka määrata (nimega “Järjehoidjad”), kas seda PDF-sisukorda algselt näidatakse (“Järjehoidjad ja lehekülg”) või mitte (“Ainult lehekülg”):
Kaardil “Lingid” võiks määrata, et need avatakse vaikimisi veebilehitsejaga:
… siis avanevad hüperlingid otse kui neile klõpsata ja see tegevus PDF-i vaatamisprogrammis lubatud on.
Muudetava PDF-faili loomine
PDF-vormingusse eksporditud failid on aga mõeldud vaid lugemiseks, muuta ei ole neid üldjuhul võimalik. Kuid siiski suudab LibreOffice importida ka PDF-faili redigeeritavale kujule Joonistuse (Draw) sisse ja seda peaaegu suvalise PDF-faili puhul. Need tulevad sinna vektorgraafilisel kujul ja tekst ei ole mugavalt redigeeritav ent siiski on see võimalik
Kui aga on soovi 100% mugavalt redigeeritavat PDF’i tekitada siis selleks tuleb valida Fail->Ekspordi PDF’ina ja kaardil “Üldine” märkida “Hübriid-PDF (põimitud ODF-failiga)“:
Selline fail tuleb endiselt PDF-laiendiga kuid selle sees on ka ODF-fail kaasas ja mõistagi on siis PDF-fail ka sellevõrra suurem. Sellist PDF-faili LibreOffice’iga avades avatakse ODF-fail PDF’i seest ja kõike saab 100% muuta. Salvestamisel siis esmalt salvestatakse ODF-fail ja siis on võimalik omakorda PDF-vormingusse eksportida.
Lisalugemist, -vaatamist