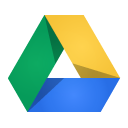 Google Docs´i näol on tegemist pilvepõhise dokumendihaldusega, millega ka näiteks mitme inimesega korraga on võimalik reaal-ajas dokumente kirjutada ja jagada. Kui peaks aga juhtuma, et sul ei ole parajagu võimalik kogu aeg internetiühendust kindlustada, on lahenduseks Google Docs’is asuvate dokumentide importimine LibreOffice’i kontoritarkvarasse. Nii on võimalik dokument internetiühenduse olemasolu korral oma arvutisse laadida, teha seal vajalikud muudatused ja see siis internetiühenduse taastudes uuesti Docs’i keskkonda sünkroniseerida.
Google Docs´i näol on tegemist pilvepõhise dokumendihaldusega, millega ka näiteks mitme inimesega korraga on võimalik reaal-ajas dokumente kirjutada ja jagada. Kui peaks aga juhtuma, et sul ei ole parajagu võimalik kogu aeg internetiühendust kindlustada, on lahenduseks Google Docs’is asuvate dokumentide importimine LibreOffice’i kontoritarkvarasse. Nii on võimalik dokument internetiühenduse olemasolu korral oma arvutisse laadida, teha seal vajalikud muudatused ja see siis internetiühenduse taastudes uuesti Docs’i keskkonda sünkroniseerida.
OOo2gd (OpenOffice.org to Google Docs)
Selle teeb võimalikuks OpenOffice’i kontoritarkvarale arendatud OOo2gd nimeline laiendustarkvara, mis töötab suurepäraselt ka LibreOffice’iga. Lisaks Google Docs’ile on võimalik dokumente importida ja hiljem uuesti ka eksportida ka Zoho’st ning teistest WebDAV’i toetavatest teenustest. Laiendus töötab kõikidel platvormidel, millele on kättesaadav ka LibreOffice. Ainsaks tingimuseks on vähemalt 5. versiooni Java tarkvara olemasolu arvutis.
Laienduse installeerimine
Laienduste installeerimine LibreOffice’i kontoritarkvarasse toimub alati ühtemoodi ning tegevus ise on väga lihtne:
- Lae alla kõige värskem versioon OOo2gd laiendusest (artikli kirjutamise hetkel versioon 3)
- Ava LibreOffice
- Ava Tööriistad menüüst Laienduste haldur
- Avanenud dialoogaknas vajuta Lisa nuppu ning juhata LibreOffice kausta, kuhu allalaaditud laienduse salvestasid.
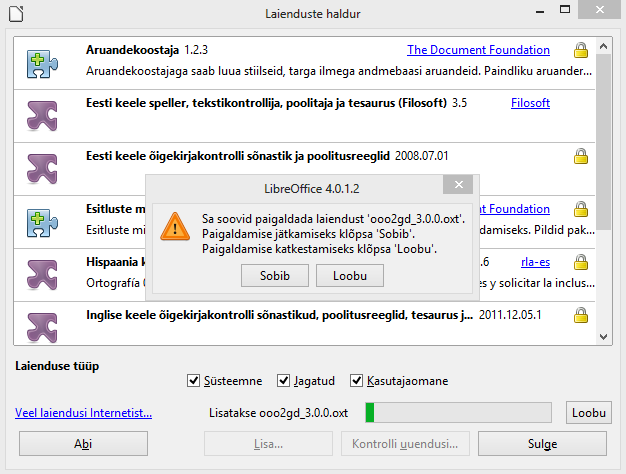
- Sule Laienduste haldur ning taaskäivita LibreOffice
Installeerimine on nüüd lõpetatud ja OOo2gd laiendus on kasutamiseks valmis.
OOo2gd kasutamine
Pärast laienduse LibreOffice’isse lisamist võid märgata uut tööriistakasti, millel on suhteliselt mitte-midagi-ütlev nimi (Lisa x). Kui sinu LibreOffice’isse ühtegi uut tööriistakasti ei lisatud, saad seda teha, avades Vaade menüüst Tööriistaribad ning otsid vastavalt kasutatavale keelele Lisa x (x tähistab lisatud laienduse järjekorranumbrit ning on otseses seoses laienduste hulgaga LO-s) või Add-on x.
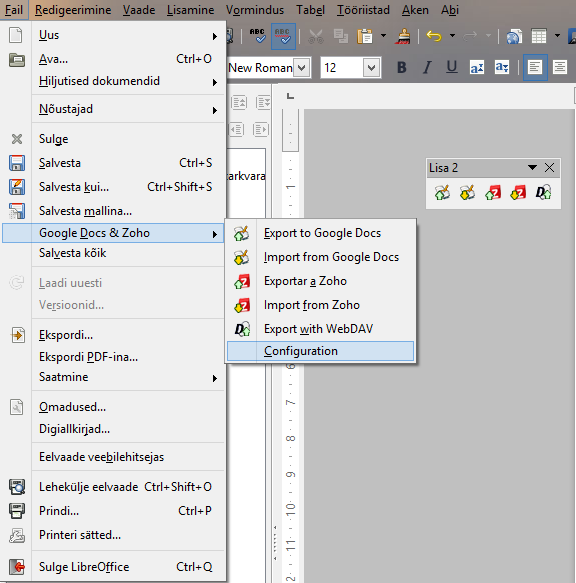
Samuti on Fail menüüs nüüd Google Docs & Zoho nimeline valik, millest kooruvad omakorda välja erinevad valikud, mida antud laiendusega teha saab (loetletud vastavalt laienduse järjekorrale):
- Dokumente Google Docs’i eksportida
- Dokumente Google Docs’ist importida
- Eksportida Zoho keskkonda
- Importida Zoho keskkonnast
- Dokumentide eksport, kasutades WebDAV’i laiendust
WebDAV on http protokolli laiendus, mis annab võimaluse internetis dokumente hallata ja muuta. Alternatiivsed lahendused WebDAV’ile on näiteks FTP või ka CMIS, mida toetab täielikult ka LibreOffice kontoritarkvara alates 4. versioonist.
Dokumentide eksportimine Google Docs’i
Oma dokumendi saatmiseks Google Docs’i kontole tuleb sul kõigepeal fail arvutisse salvestada. Arvestades olukorda, et tõenäoliselt soovid sa dokumente ka Google Docs’ist importida, on kõige lihtsam salvestuspaigaks luua uus kaust, andes sellele näiteks Gdocs nimi, ning dokument sinna salvestada. Eksportimiseks tuleb ette võtta järgmised sammud:
- Ava tööriistakastist või Fail menüüst Export to Google Docs valik
- Täida nõutud Google konto andmed (kasutajanimi ja parool) ja muuda vajadusel dokumendi nime
- Soovituslik on ka dokumendi Google formaati vormistamine, vastasel korral võib faili üleslaadimine ebaõnnestuda
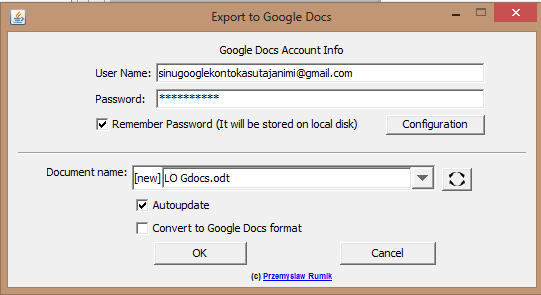
Dokumentide importimine tähendab sisuliselt faili allalaadimist sinu Google Docs’i kontolt eelpool valitud kausta. Eraldi allalaadimisest erineb antud variant selle poolest, et pärast dokumendi salvestamist on võimalik see koheselt ka Google Docs’i sünkroniseerida (seda on võimalik määrata vaikimisi valikuks Configuration’i ehk sätete menüüst). Dokumendi importimiseks tee järgmised sammud:
- Ava tööriistakastist Import from Google Docs (samuti leiad käsu Fail menüüst Google Docs & Zoho alt)
- Vajadusel sisesta Google konto andmed ja vajuta Get list nupule, mille tulemusel kuvatakse sinu Docs’i kontol olevad dokumendid
- Vali sobiv dokument ning vastavalt vajadusele vali avamine (Open) või allalaadimine (Download)
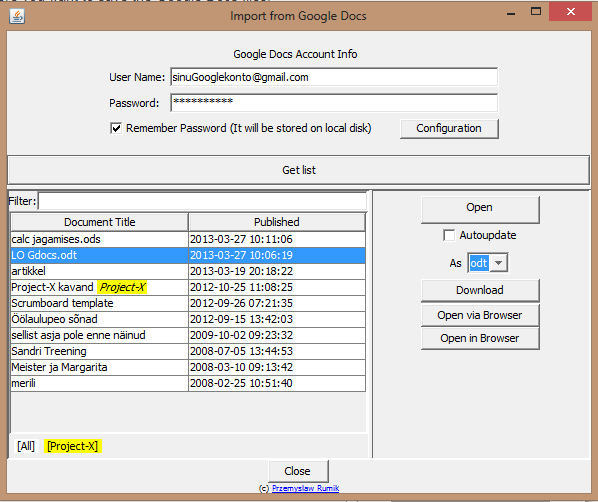
Soovi korral on sul võimalus oma dokumente ka brauseris avada, vajutades selleks Open via Browser nuppu. Kui sinu Google Docs’i kontol on ka eraldi kaustad, on need kuvatud kollasel taustal (antud juhul Project-X nimeline kaust).