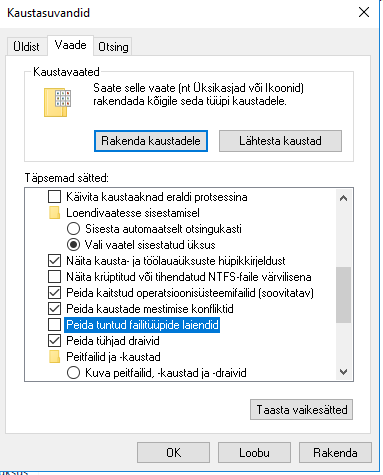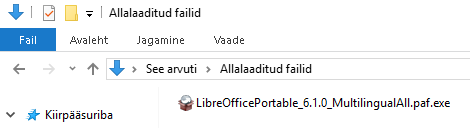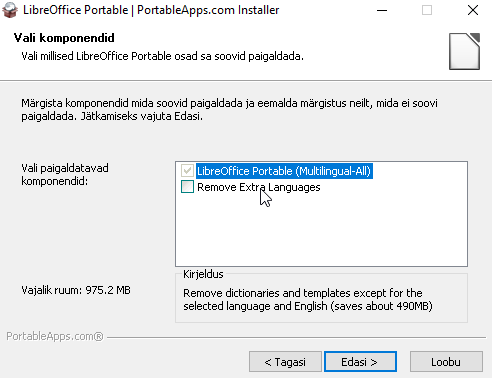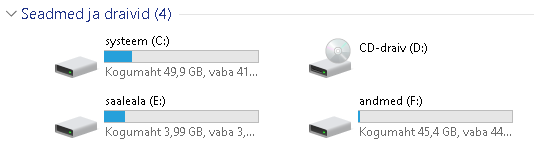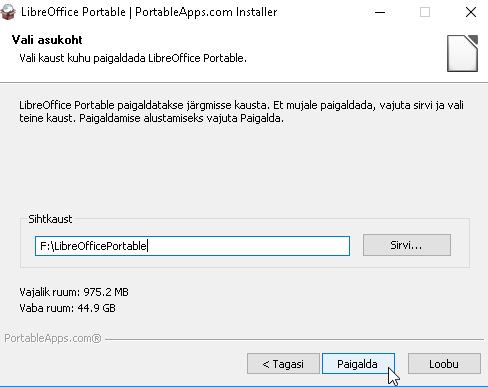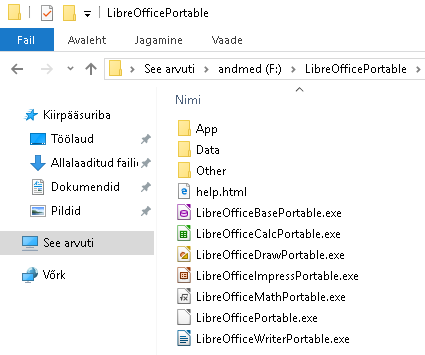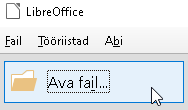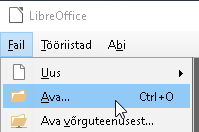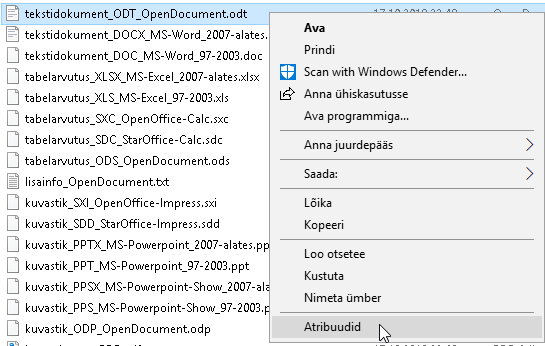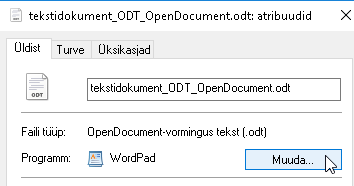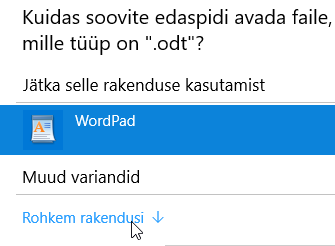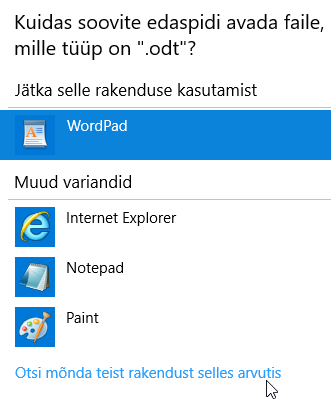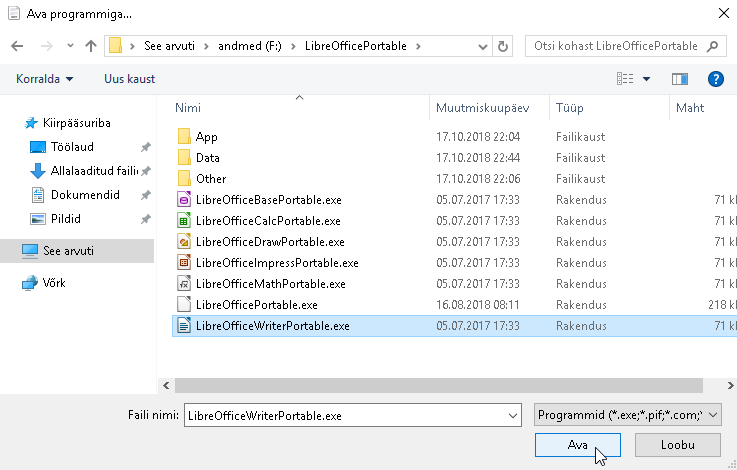Kaasaskantav ehk portatiivne versioon on eriti kasulik siis kui ollakse arvuti taga kus ei ole superkasutaja (administraatori) õigusi ehk siis ei saa paigaldada tarkvara. Selleks võib olla tööandja või ka mistahes muu arvuti, mida on vaja ajutiselt kasutada. Kui siis tekib vajadus kasutada LibreOffice’it, mida aga antud arvutis ei ole ning pole võimalik ka nii kiiresti saada kui vaja oleks. Siin tuleb appi kaasaskantav versioon, mida on võimalik peale allalaadimist kohe kasutada – seda nii arvutist kui ka eemaldatavalt andmekandjalt (nt USB mälupulk vms). Kaasaskantav fail sisaldab peaaegu kõiki sõltuvusi (kuid mitte Java‘t).
► MS Windows
Siin näites on kasutatud MS Windows 10 versiooni kuid sama põhimõte on ka varasemates MS Windowsi versioonides.
- laadida alla MS Windowsi jaoks mõeldud kaasaskantav versioon (suurus umbes 200 MB)
- suurima numbriga kaust sisaldab ka uusimat versiooni
- soovitav on võtta LibreOfficePortable_x.x.x_MultilingualAll.paf.exe, mis sisaldab kõiki toetatud keeli, sh eesti keelt
MS Windows peidab vaikimisi faililaiendid (lisalugemist inglise keeles varasemate MS Windowsi versioonide kohta):
Failihalduris avada Vaade->Suvandid->Muuda kausta- ja otsingusuvandeid (vt inglisekeelsed juhised teiste MS Windowsi versioonide kohta):
Failihaldur avaneb kiirelt ka Super+E kiirklahvikombinatsiooniga.
Kiireks kaustasuvandite avamiseks (kõik MS Windowsi versioonid):
Super+R (Super klahv on sageli MS Windowsi logoga)
control folders (või ka: control.exe folders)
Enter (OK)
… ja eemaldada linnuke kaardisakil Vaade valiku Peida tuntud failitüüpide laiendid eest ja salvestada muudatus OK nupule vajutamisega:
.. siis on ka failitüüp .exe nähtav:
See aitab ka ühtlasi vältida olukordi kus pahavara kasutab topelt faililaiendeid (nt failinimi.odt.exe) ja püüab nii näida süütu dokumendifailina, mida pahaaimamatult käivitatakse.
- käivitada allalaaditud fail, ruumivajadus lahtipakkimiseks on pisut alla gigabaidi, v6.1.0 puhul 975,2 MB ja lisakeelte eemaldamine võimaldab säästa 490 MB kuid samas kaob ka tugi lisakeelte sõnastikele, õigekirja kontrollijatele (mida võib teinekord vaja olla) – seega ei soovita eemaldada kui arvutis vähegi ruumi on
- pakkida see soovitud kohta lahti. Kui on eraldi kettajaod süsteemi, saaleala (swap, page file), andmete jaoks (kasulik eriti olukorras kui vaja MS Windows uuesti paigaldada ja ei soovita aega jm ressursse kulutada tähtsate andmete väljakopeerimisele ja pärast tagasikopeerimisele)
… siis on soovitav lahti pakkida andmete kettajaole F:\LibreOfficePortable ja kui ei ole eraldi kettajagu andmetele siis C:\LibreOfficePortable. Nii on see sõltumatuna hetkel sisseloginud kasutajast võimalik kasutada kõikidel kasutajatel. Kui ei ole kirjutamisõigust väljapoole kasutaja kodukataloogi siis pakkida see kodukataloogi (või mõnesse alamkataloogi, nt Allalaadimised) lahti, kasvõi töölauale kui nii kergemini leitav on.
- lahtipakkimiseks klõpsata nuppu Paigalda
- selle tulemusena tekib kaust, milles arusaadavate nimedega .exe failid (failitüüp ei pruugi olla näha kui ei ole lubatud tuntud failitüüpide näitamine, vt eespool):
Lisainfot, milline LibreOffice’i programm mille jaoks, leiab käesoleva veebi avalehelt ja ka Wikipediast. Seda lahtipakitud LibreOfficePortable kausta võib kopeerida ka näiteks mälupulgale vms välisele andmekandjale ning saab kasutada mistahes teises MS Windowsiga arvutis kui vastavas arvutis LibreOffice puudub ja ei ole võimalik uusimat LibreOffice’it sinna paigaldada (nt puuduvad administraatori õigused).
Dokumentide avamine kaasaskantava LibreOffice’iga
Kaasaskantav LibreOffice ei ole vaikimisi programm dokumendifailide jaoks, mistõttu tuleb esmalt avada kaasaskantav LibreOffice (nt LibreOfficePortable.exe) ja sellele fail ette näidata (Fail->Ava, kiirklahv CTRL+O). LibreOffice on nii tark, et valib ise sobiva alamprogrammi vastavalt dokumenditüübile.
Failivormingute sidumine
Kui soovitakse lahtipakitud kaasaskantavat LibreOffice’it kasutada põhiprogrammina ehk siis avades dokumendifaili soovitakse automaatselt dokumente avada uue kaasaskantava LibreOffice’iga siis tuleb failitüübid ka konkreetse kasutaja jaoks ära siduda. See muudatus kehtib vaid hetkel sisseloginud kasutajale. Seda on mõtet teha vaid siis kui kaasaskantava LibreOffice’i kataloog asub jäädavalt vastavas arvutis. Kui kasutatakse ajutiselt võõrast arvutit kus mälupulgalt kaasaskantavat LibreOffice’it avatakse siis ei peaks seda failivormingute sidumist tegema.
Selle lihtsustamiseks võimalus alla laadida dokumendivormingud. Laadida see .zip arhiiv alla ja pakkida lahti:
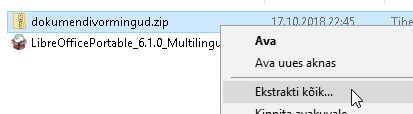 … ning avaneb kaust erinevate failivormingutega:
… ning avaneb kaust erinevate failivormingutega:
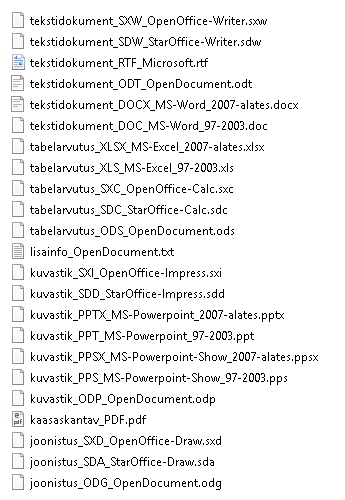
Siin tuleb siduda:
- tekstidokument algusega failid vaikimisi avama LibreOfficeWriterPortable.exe
- tabelarvutus algusega failid vaikimisi avama LibreOfficeCalcPortable.exe
- kuvastik algusega failid vaikimisi avama LibreOfficeImpressPortable.exe
- joonistus algusega failid vaikimisi avama LibreOfficeDrawPortable.exe
- vajadusel võib LibreOffice’i teiste alamprogrammidega (nt Math, Base) veel dokumente lisaks tekitada ja needki vaikimisi ära siduda vastavate alamprogrammidega
PDF ei ole LibreOffice’iga avamiseks vaid on pigem kaasas kui üks võimalik eksporditav failivorming, mida tuleks avada sobiva PDF-tarkvara abil. Siinkohal soovitame mõelda ka hübriiddokumendi loomise peale.
Vaikimisi programmi muutmine
Soovitud tüübiga (laiendiga) failil hiire paremklõps ja Atribuudid (Properties).
Avanenud dialoogiaknas esimesel kaardisakil Üldist muuta ära praegune programm (antud näites WordPad) nupu Muuda alt:
vajadusel valida Rohkem rakendusi:
… Otsi mõnda teist rakendust selles arvutis:
Näidata ette eelnevalt lahtipakitud kaustast õige .exe fail:
- tekstidokument algusega failid vaikimisi avama LibreOfficeWriterPortable.exe
- tabelarvutus algusega failid vaikimisi avama LibreOfficeCalcPortable.exe
- kuvastik algusega failid vaikimisi avama LibreOfficeImpressPortable.exe
- joonistus algusega failid vaikimisi avama LibreOfficeDrawPortable.exe
- vajadusel võib LibreOffice’i teiste alamprogrammidega (nt Math, Base) veel dokumente lisaks tekitada ja needki vaikimisi ära siduda vastavate alamprogrammidega
PDF ei ole LibreOffice’iga avamiseks vaid on pigem kaasas kui üks võimalik eksporditav failivorming, mida tuleks avada sobiva PDF-tarkvara abil. Siinkohal soovitame mõelda ka hübriiddokumendi loomise peale.
Tulemuseks peab olema muudetud programm:
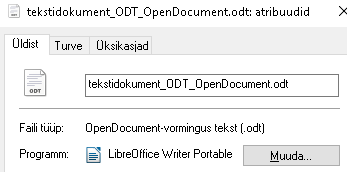 Muudatus salvestada OK nupule vajutamisega.
Muudatus salvestada OK nupule vajutamisega.
Nüüd avaneb määratud failitüüp vaikimisi kaasaskantava LibreOffice’iga.
Seda korrata kõikide failitüüpide korral, mida soovitakse kaasaskantava LibreOffice’iga avada. Kontrolliks võib klõpsata vastava tüübiga faili peal ning jälgida kas see avatakse nüüd kaasaskantava LibreOffice’iga. Kui esimesel kaardisakil Üldist on Programm järel kirjas LibreOffice Writer Portable (vms LibreOffice’i alamprogramm vastavalt failitüübile) siis võib kindel olla, et vastav failitüüp sellega ka avaneb. Kui aga juhtub, et näiteks kaust kus kaasaskantav LibreOffice asub, muutub nimi või üldse kustutatakse – siis ka ei avane määratud failid enam kaasaskantava LibreOffice’iga. Siis tuleb uuesti alla laadida kaasaskantav LibreOffice ja lahti pakkida määratud kausta (vajadusel sama nimega kausta uuesti luues). Samuti tasub aeg-ajalt jälgida, et ega uut versiooni ei ole tulnud ja kui on siis uusim alla laadida ja arvutis olev kaasaskantava LibreOffice’i kausta sisu vanast versioonist tühjaks teha ning sinna uusim kaasaskantav LibreOffice lahti pakkida.
Kui soovitakse linki (otsetee) töölauale, et kiirelt avada vastav LibreOffice’i programm siis haarata hiire parema klahviga soovitud .exe failist (nt LibreOfficeWriterPortable.exe) kinni ja lohistada töölauale ning peale hiireklahvi vabastamist valida avanenud kiirmenüüst Loo otseteed siia:
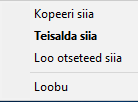 Kui ei kasuta lohistamiseks hiire paremklahvi siis tehakse ära vaikimisi tegevus antud olukorras, mida kuvatakse kiirmenüüs rasvasena. Loodud otseteed võib soovi kohaselt ka ringi nimetada (nt LibreOffice Writer).
Kui ei kasuta lohistamiseks hiire paremklahvi siis tehakse ära vaikimisi tegevus antud olukorras, mida kuvatakse kiirmenüüs rasvasena. Loodud otseteed võib soovi kohaselt ka ringi nimetada (nt LibreOffice Writer).
Vaikimisi võtab LibreOffice sama keele, milles on operatsioonisüsteem. Operatsioonisüsteemi keelt ei pruugi olla võimalik muuta.
Keele muutmiseks LibreOffice’is:
Tools > Options > Language Settings > Language > User interface
Tööriistad > Sätted > Keelesätted > Keeled > Kasutajaliides
► GNU/Linux
Siin saab kasutada AppImage’i vormingus konteinerit, mis sisaldab peaaegu kõiki sõltuvusi (kuid mitte Java‘t).
- libreoffice-desktop.tar.gz laadida alla ja pakkida lahti ja lahtipakitud kataloogi sisu (.desktop failid) kopeerida:
- ühele kasutajale: ~/.local/share/applications/
- kõikidele kasutajatele: /usr/share/applications/ (superkasutaja õigustes)
- libreoffice-icons.tar.gz laadida alla ja pakkida lahti ja lahtipakitud kataloogi sisu kopeerida superkasutaja õigustes /usr/share/icons/kausta (võib ka /usr/share/pixmaps/ kuid valida üks ja mitte mõlemasse)
- laadida alla LibreOffice-fresh.full-x86_64.AppImage (sisaldab kõiki toetatud keeli, sh eesti keelt) kausta
- ühele kasutajale: ~/.local/bin/ (võib ka ~/bin/ kuid valida üks neist ja mitte mõlemasse)
- kõikidele kasutajatele: /usr/local/bin/
- ja anda käivitusõigus (vt allpool). Kui allalaaditud .AppImage failinimi on midagi muud siis parandada vastavalt ka .desktop failid ära.
- logida välja ja uuesti sisse
- saab kasutada
Kui .AppImage fail asub kasutajale kirjutatavas kataloogis siis saab kasutaja ka LibreOffice’it uuendada ilma superkasutaja õigusteta.
Oluline on jälgida sama taset nii .desktop kui ka .AppImage failide salvestamisel:
- üks kasutaja
- .AppImage: ~/.local/bin/ (võib ka ~/bin/ kuid valida üks neist ja mitte mõlemasse)
- .desktop: ~/.local/share/applications/
- kõikidele kasutajatele
- .AppImage: /usr/local/bin/
- .desktop: /usr/share/applications/
Kui .AppImage fail asub kasutajale mõeldud kaustas aga .desktop failid asuvad kõikidele kasutajatele mõeldud kaustas siis ei leita .AppImage faili üles kuna konkreetse kasutaja kodukataloogi sisu ei ole superkasutaja (root) otsiteekonnas (path), mida kasutatakse kui käivitatakse .desktop faile kõikidele kasutajatele mõeldud kaustast (/usr/share/applications/). Ehk siis kui ühele kasutajale siis olgu .desktop ja .AppImage failid selle konkreetse kasutaja kodukausta vastavates alamkaustades.
Kuna LibreOffice’i AppImage’i versioon ei tekita esimesel käivitamisel ise käivitusikoone siis siin näites on võetud LibreOffice 6.1 ikoonid kasutusele. Kui tulevikus see muutub siis muidugi ei ole ise vaja enam käsitsi ikoonifaile (.desktop) ega pildifaile kopeerida.
Failiseosed on kirjeldatud /usr/share/applications/defaults.list (võib olla suunatud: /etc/gnome/defaults.list) failis juba vaikimisi ära ja eraldi midagi siduma ei pea. Oluline on jälgida, et muud kontoritarkvara programmid oleksid süsteemist eemaldatud (nt Abiword, Gnumeric, vana LibreOffice vms).
Alla võib laadida ka süsteemilaiusesse kausta /usr/local/bin/ (võib olla mõeldav kui süsteemis palju kasutajaid) kuid siis ei saa kasutaja seda uuendada. Kui valitakse mõni muu kaust siis kontrollida kas see kaust asub ka otsiteekonnas (vt allpool).
Kui ikoonid ega failiseosed pole olulised siis piisab .AppImage faili allalaadimisest ja peale käivitusõiguse andmist saab kohe kasutada. Seda saab ka mälupulgale vms kopeerida ja ilmselt enamuses GNU/Linuxiga arvutites uusimat LibreOffice’it kasutada ka siis kui superkasutaja õigused tarkvara paigaldamiseks puuduvad või ka näiteks mõni vanem versioon Libreoffice’ist on paigaldatud.
Käivitusõiguse andmine
- graafiliselt: hiire paremklõps failil ning õiguste kaardisakil märkida ruut “Käivitamine: Faili on lubatud käivitada kui programmi” ja seejärel avada fail: 1 või 2 klõpsu vastavalt sätetele. Animeeritud pilt inglisekeelse keskkonna kohta.
- käsureal:
- chmod a+x LibreOffice*.AppImage (käivitusõiguse määramine)
- ./LibreOffice*.AppImage (käivitamine)
Käivitusteekond (path)
kasutaja: ~/.profile
süsteem: /etc/environment või ka /etc/profile.d/*.sh (fail ei pea olema käivitatav)
Lisainfo nt Ubuntu kohta.
Üldiselt on ~/.profile failis juba kirjas:
# set PATH so it includes user’s private bin if it exists
if [ -d “$HOME/bin” ] ; then
PATH=”$HOME/bin:$PATH”
fi
# set PATH so it includes user’s private bin if it exists
if [ -d “$HOME/.local/bin” ] ; then
PATH=”$HOME/.local/bin:$PATH”
fi
vajadusel faili ~/.profile (mõnel juhul ka ~/.bashrc) lõppu lisada rida:
export PATH=$HOME/bin:$HOME/.local/bin:$PATH
koheseks muudatuse rakendamiseks:
source ~/.profile
source ~/.bashrc
Kontrolliks:
echo $PATH
… peab sisaldama lisatud katalooge.
Vajadusel korra välja ja siis uuesti sisse logida, et muudatused ka peamenüüs jõustuksid.
► macOS
.dmg on Apple Disk Image failivorming, mida avades ühendatakse selle sisu andmekandjana ja sellelt saab rakendust käivitada ka kaasaskantava versioonina. Seda siis olukorras kui tarkvara globaalset paigaldusõigust ei ole (puudub kirjutusõigus kausta /Applications/). Kui soovime rakendust paigaldada kõikidele kasutajatele siis tuleb rakendus kopeerida .dmg faili seest kausta /Applications kui paigaldusjuhistes ei ole sätestatud teisiti.
Siiski võib ka tavakasutajana luua oma kodukataloogi vastava kausta (näiteks ~/Applications/ kus ~ tähendab hetkel sisseloginud kasutaja kodukataloogi) ja rakendused sinna kopeerida ning edaspidi sealt kasutada. Siis saab rakendust kasutada vaid konkreetne kasutaja.