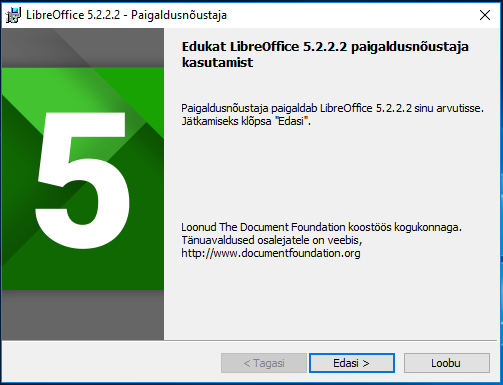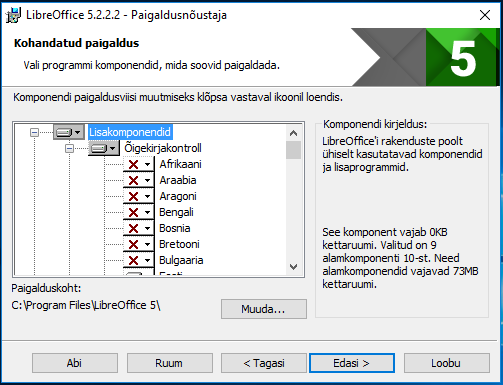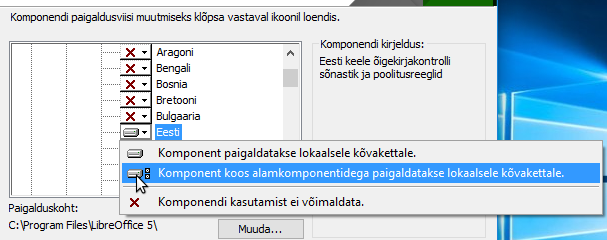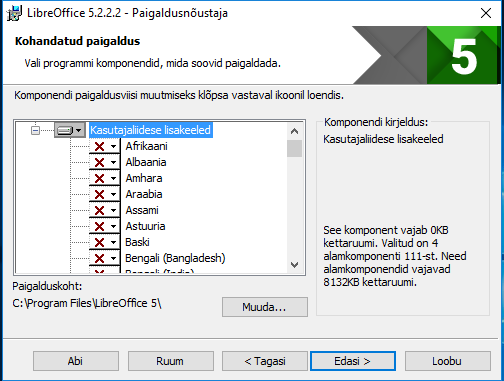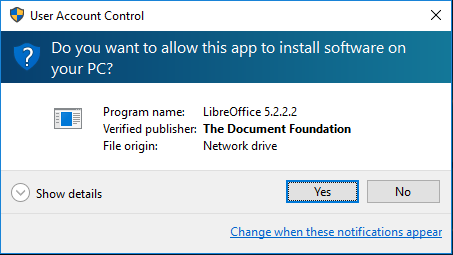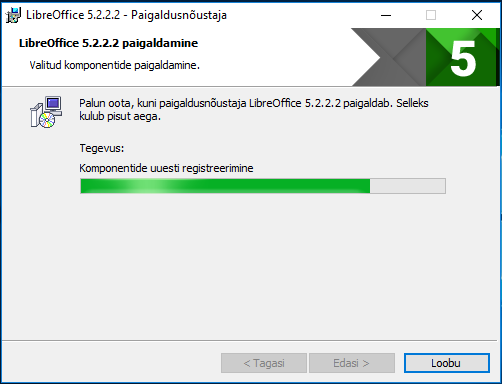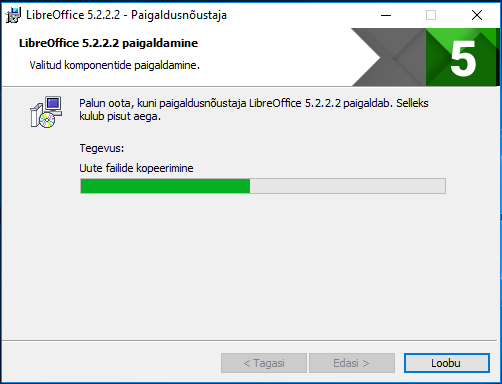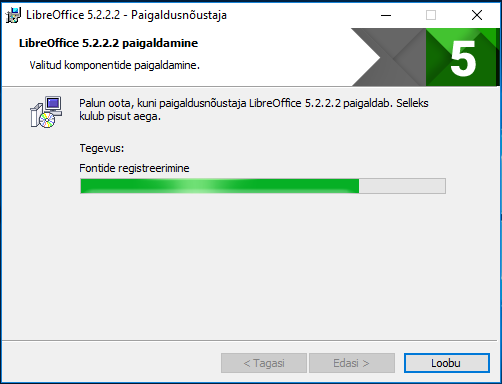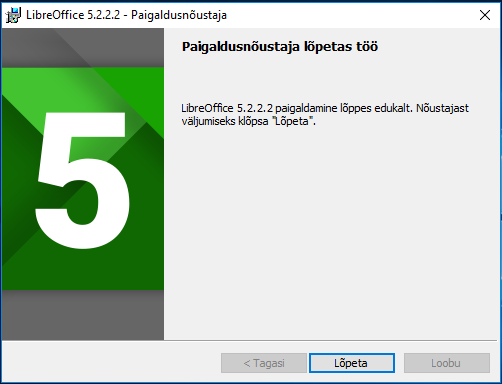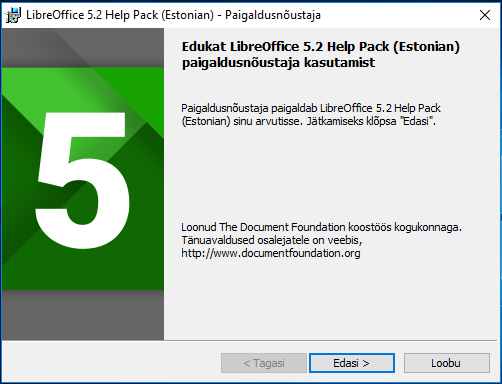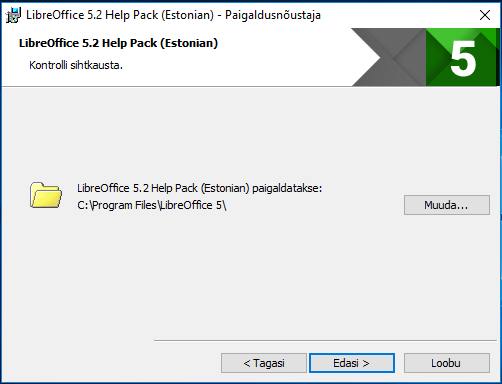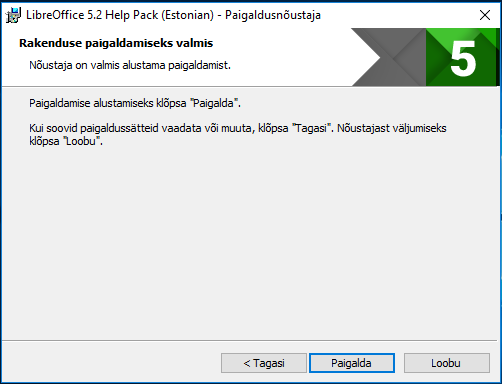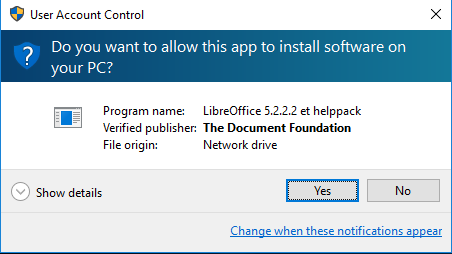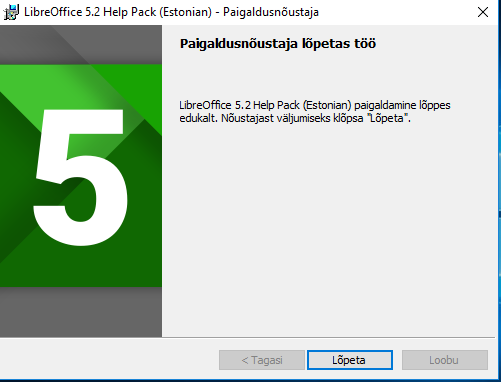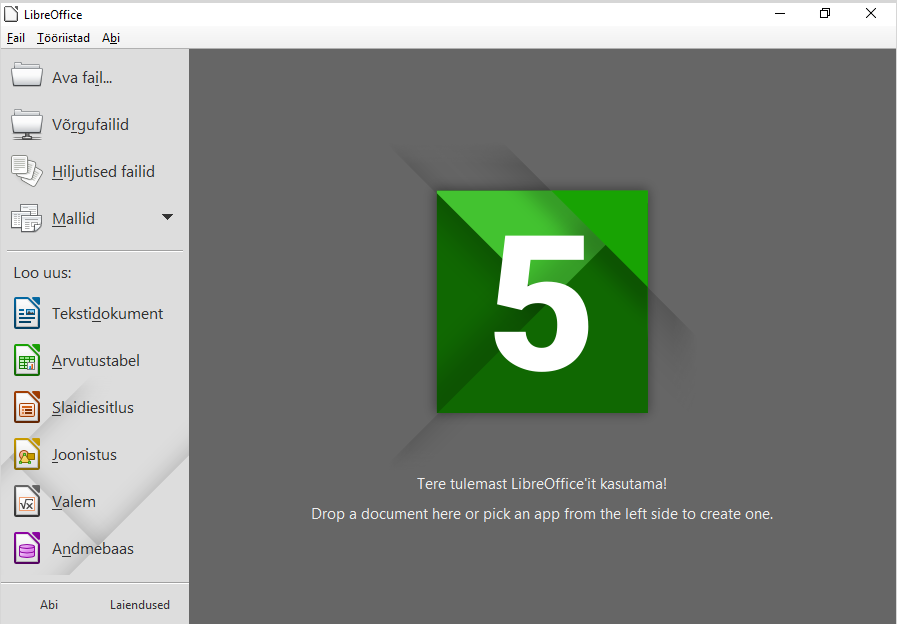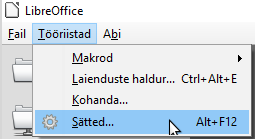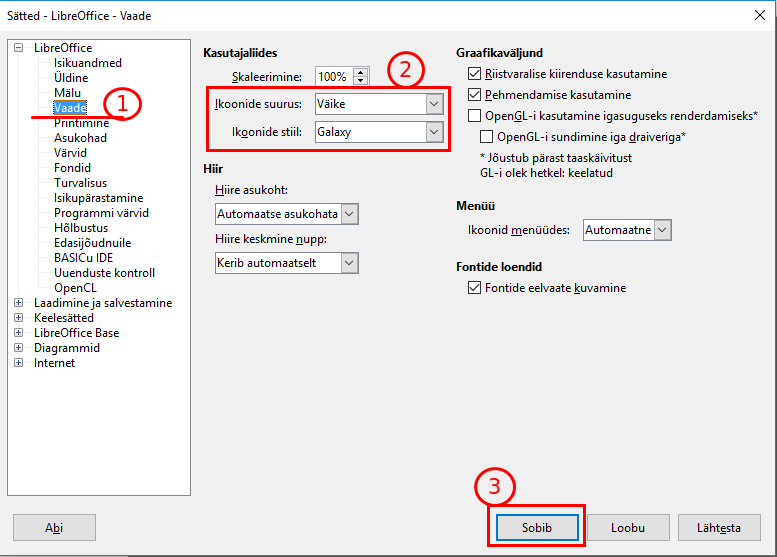Enne, kui Sa alustad LibreOffice´i paigaldamist oma arvutisse, vaata üle süsteeminõuete leht. Selle põhjal tuleb Sul veenduda, et Sinu arvuti vastab LibreOffice´i kasutamiseks etteantud minimaalsetele nõuetele.
vt ka inglisekeelne juhend.
Siintoodud näide on 64-bit MS Windows 10 Pro (build 1511) baasil ja paigaldati 64-bit LibreOffice 5.2.2. Paigaldusjuhis on saadaval ka faili kujul: ODF | PDF.
Eelnevalt paigaldatud versioone LibreOffice´ist ei ole vaja eraldi eemaldada. See tähendab, et kui LibreOffice on Sinu arvutisse juba paigaldatud, siis kõik Sinu eelistused säilitatakse ning vana paigaldus kirjutatakse lihtsalt üle.
LibreOffice´i paigaldaja vali allalaadimisnimekirjast vastavalt oma operatsioonisüsteemile ja klõpsa sellel. Salvesta paigaldusfail enda poolt valitud kausta.
Ava kaust kuhu Sa eelnevalt paigaldusfaili paigutasid ja ava see. Avaneb dialoogiaken, mis teavitab paigalduse peatsest käivitumisest.
Kui Sinu arvuti tulemüür või süsteem küsib luba paigaldusfailide käivitamiseks, siis nõustu sellega, isegi korduval küsimisel.
Ilmub dialoogiaken, mis kinnitab, et paigaldus võib alata. Vajuta „Edasi“.
Dialoogiaken #1: Paigalduse algus
Järgnevalt avanenud dialoogi aken pakub Sulle erinevaid paigaldamise võimalusi. Valida on vaikimisi paigalduse või täpsemate valikutega võimaluse vahel, mis lubab sul valida salvestuskohti ja vajaminevaid mooduleid.
Kui soovid vaikimisi paigaldust, siis vajuta lihtsalt nuppu “Edasi”. Siis paigaldatakse LibreOffice selles keeles, mis on kasutusel oleva MS Windowsi vaikimisi keeleks.
Kui soovid teha spetsiaalseid valikuid, siis märgi aktiivseks valik “Kohandatud” ja vajuta nuppu “Edasi”. Siis on võimalik valida vaikimisi keeleks ka midagi muud kui operatsioonisüsteemi keel.
Juhul kui on inglisekeelne MS Windows aga soovitakse eestikeelset LibreOffice’it siis tuleks valida “Kohandatud” ja seejärel lisada eesti keel. Kui varasemalt on LibreOffice juba inglisekeelsena paigaldatud siis tuleb LibreOffice täielikult (ka keelepakett) eemaldada ja uuesti paigaldada ja siis juba “Kohandatud” valides ning eesti keelt lisades.
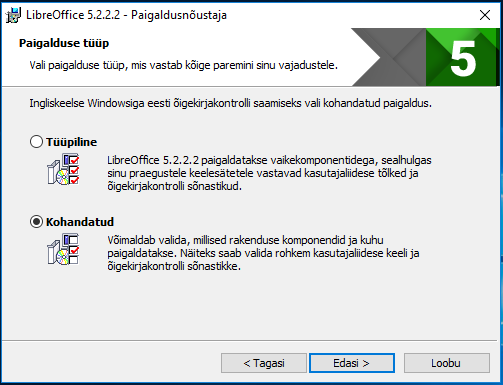 Dialoogiaken #2: Valik vaikimisi ja kohandatud installatsiooni vahel
Dialoogiaken #2: Valik vaikimisi ja kohandatud installatsiooni vahel
Valides kohandatud paigalduse, saad ise valida salvestamiseks vajalikud LibreOffice´i moodulid. Täpsemad valikud iga erineva komponendi kohta avanevad rippmenüüna mooduli nime ees.
Lisaks on sul võimalik valida keelepakette, mida soovid paigaldada. Vaikimisi valikud on Sinu poolt kasutatava operatsioonisüsteemi keel ja inglise keel. Sama reegel kehtib ka sõnaraamatute vaikimisi valikul. Omades teistsuguseid eelistusi, saad ka sõnaraamatute valikut muuta. Lisaks võid eemaldada ka kõik laiendused, mida Sa ei vaja.
Tee oma valikud ja vajuta nuppu “Edasi”.
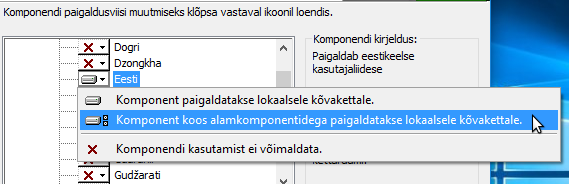 Dialoogiaken #4: Paigalduse spetsiaalsed valikud
Dialoogiaken #4: Paigalduse spetsiaalsed valikud
Järgnevalt avanenud dialoogi aknas saad võimaldada Microsoft Office´i dokumentide avamist LibreOffice´s. Vaikimisi seda võimalust ei aktiveerita. Kui soovid tulevikus kasutada LibreOffice´it Microsoft Office´i dokumentide avamiseks, siis pane linnuke kõikidesse kastidesse.
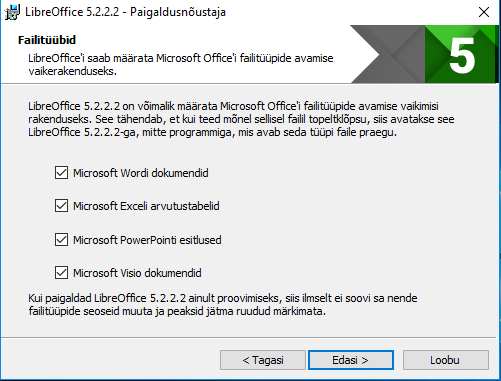 Dialoogiaken #5: Valikud failitüüpide seoste määramiseks
Dialoogiaken #5: Valikud failitüüpide seoste määramiseks
Avanenud dialoogiaken pakub võimalust LibreOffice´i otsetee loomist töölauale ja ka laadimist mällu sisselogimisel.
Tee oma valikud ja vajuta nuppu “Paigalda”.
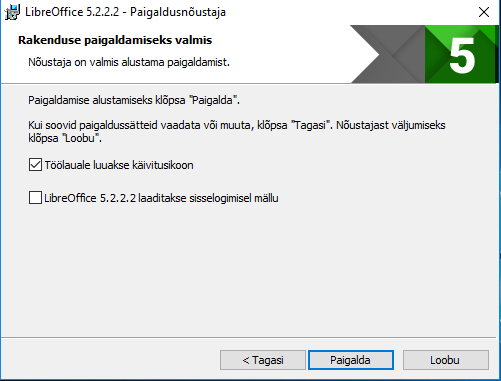 Dialoogiaken #6: Valikud käivitusikooni ja sisselogimise osas
Dialoogiaken #6: Valikud käivitusikooni ja sisselogimise osas
Küsitakse ka luba paigaldamiseks – vajutada “Yes”.
Dialoogiaken #7: Loa küsimine paigaldamiseks
Avaneb dialoogi aken, mis kuvab paigalduse edenemist. See toiming võib kulutada mitu head minutit. Pane tähele: see on Sinu viimane võimalus paigaldamise katkestamiseks ja lõpetamiseks.
Dialoogiaken #7: Paigaldamise edenemine
Kui paigaldamine on lõppenud, avaneb viimane dialoogi aken. See teavitab Sind LibreOffice’i edukast paigaldamisest. Vajuta nuppu “Lõpeta”.
Edasi paigaldame ka eestikeelsete abitekstide paketi:
LibreOffice on nüüd kasutamiseks valmis.
 LibreOffice avamiseks võib avada töölauale lisatud otsetee ikooni. Kui Sa aga ei valinud otsetee loomist töölauale, siis ava peamenüü, vali sealt omakorda „Kõik Programmid“ ja ava kaust „LibreOffice x.x“ kus “x.x” asemel on konkreetne versioon ning vali programm, mida soovid kasutada.
LibreOffice avamiseks võib avada töölauale lisatud otsetee ikooni. Kui Sa aga ei valinud otsetee loomist töölauale, siis ava peamenüü, vali sealt omakorda „Kõik Programmid“ ja ava kaust „LibreOffice x.x“ kus “x.x” asemel on konkreetne versioon ning vali programm, mida soovid kasutada.
Klassikaliste ikoonide stiili Galaxy valimine:
Varasemad videod
Vaata LibreOffice’i paigaldusõpetust Windows 7 näitel:
LibreOffice’i sätete personaliseerimine ja kohandamine