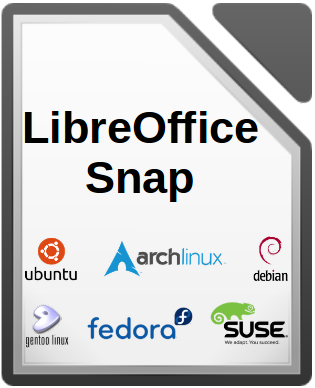LibreOffice’i GNU/Linuxisse paigaldamine
vt ka inglisekeelne juhend
► Sissejuhatus
Juhendit on uuendatud ja toimib ka uuemate LibreOffice’i versioonidega. Varasemates versioonides olid sees mõned paketid, mida uuemates enam ei ole, nt Impress’i esitluskonsool (presenter console) või esitluse vähendaja (presentation minimizer) – need on põhiprogrammiga liidetud ja ei paigaldata enam eraldi.
Üldiselt soovitame LibreOffice’i GNU/Linuxi (edaspidi: Linux) distributsiooni (edaspidi: distro) paigaldamiseks kasutada vastavalt konkreetsele Linuxile soovitatud kanaleid (paketihalduri kaudu süsteemi varamutest) ja vältida käsitsi pakettide paigaldamist. Kui käsitsi tarkvarapakette paigaldada, siis jäädakse seda ka edaspidi tegema. Samas on Linuxile sisse ehitatud keskne tarkvarapakettide haldus, mis on turvalisem ja mõistlikum viis tarkvara paigaldamiseks Linuxis.
Näiteks Ubuntu kasutajad võiksid kindlasti kasutada Ubuntu Software Center’it (Ubuntu tarkvarakeskus) ja edasijõudnumad paketihaldurit Synaptic või käsureal paigaldamist. Arch Linux ja sellepõhised distrod tavaliselt pakuvad juba uusimat ja ka eelmist versiooni oma varamus. See on tavaliselt kõige lihtsam ja kiirem viis, sest sealne LibreOffice’i paigaldus on optimeeritud vastavalt konkreetse Linuxi distro eripäradele.
Lisaks tasub enne LibreOffice’i käsitsi paigaldamist kontrollida selle olemasolu arvutis. Mitmed Linuxi distrod sisaldavad automaatselt LibreOffice’i kontoritarkvara. Enne uue LibreOffice’i versiooni paigaldamist tuleks integreeritud versioon kõigepealt eemaldada. Siit leiad õpetuse selle läbiviimiseks.
Enne paigaldamise alustamist soovitame kontrollida süsteeminõuete lehekülge. Nii on võimalik veenduda kõigi eelduste täitmises LibreOffice’i tarkvara kasutamiseks.
Kui ettevalmistused paigaldamiseks on tehtud siis allalaadimise leheküljelt saab valida sobiva LibreOffice’i versiooni. Kui kasutatakse mõnda teist Linuxi distributsiooni ja ei osata täpselt seda liigitada, siis uurida vastavat Wikipedia lehekülge (inglise keeles).
Kui soovitakse eestikeelset LibreOffice’it, peab alla laadima ja paigaldama ka eesti keele paketid. Selle leiab meie allalaadimise lehelt, vastavalt sobiva Linuxi versiooni allalaadimise alt.
Järgnevad juhendid sobivad kõigile alates 3.3 LibreOffice’i versioonidele.
► Paigaldamine Arch Linuxis ja sellepõhistes distrotes
Avada terminal (peamenüüst valides või üldjuhul kiirklahvi CTRL+ALT+T abil) ja sisestada allolevad käsud sinna vastavalt valikule. Mõnes Arch Linuxi põhjal tehtud distros võib pacman’i asemel kasutada ka näiteks käsku yay (sellel on parameetrid samad, mis pacman’il) või veel midagi muud. Käsku yay tuleb käivitada tavakasutajana ehk siis sudo ei kirjutata ette. Rakenduse yay kasutamist võib soovida ka selle paremate omaduste tõttu (nt sõltuvuste lahendamine, jne).
Uusim LibreOffice:
sudo pacman -Syyuu libreoffice-fresh libreoffice-fresh-et --needed --noconfirm && sudo pacman -Scc --noconfirm
või
yay -Syyuu libreoffice-fresh libreoffice-fresh-et --needed --noconfirm && yay -Scc --noconfirm
Eelmine versioon
sudo pacman -Syyuu libreoffice-still libreoffice-still-et --needed --noconfirm && sudo pacman -Scc --noconfirm
või
yay -Syyuu libreoffice-still libreoffice-still-et --needed --noconfirm && yay -Scc --noconfirm
Vajadusel eemaldamine koos sõltuvustega:
sudo pacman -Rns <pakkide nimed tühikuga eraldatud>
või
yay -Rns <pakkide nimed tühikuga eraldatud>
Parameeter
--needed
tagab selle, et kui LibreOffice on juba paigaldatud, siis seda uuesti paigaldama ei hakata.
Parameeter
--noconfirm
tagab selle, et ei küsita kinnitust tegevustele ja kõik toimub automaatselt. Kasulik ka skriptimisel, keskhalduse kaudu paigaldamisel.
Lisateave parameetrite kohta man pacman või man yay käsu abil Linuxis (väljumiseks: q).
► Paigaldamine Flatpaki abil
Rakendused Flatpaki kaudu paigaldatakse vaikimisi süsteemilaiuselt, seda saab ka käsitsi peale sundida:
flatpak --system ...
ja nii see võiks ka jääda. Kasutaja saab endale testimiseks rakendusi paigaldada
flatpak --user ...
Kui superkasutaja õigusi ei ole siis muidugi ei ole muud võimalust kui kasutajana paigaldada. Flatpaki käsud leiab siit.
Kui veel süsteemis üldse ei ole Flatpak’i siis lisame varamu (Debian, Ubuntu jt nende baasil Linuxitele) Flatpaki paigaldamiseks, uuendame kogu süsteemi, paigaldame Flatpaki (kui ei olnud varasemalt paigaldatud) ning korrastame süsteemi
sudo add-apt-repository ppa:alexlarsson/flatpak -y && sudo apt update && sudo apt full-upgrade -y && sudo apt install flatpak -y && sudo ldconfig && sudo dpkg --configure -a && sudo apt-get clean
Flatpaki varamu lisamine rakenduste paigaldamiseks
flatpak remote-add --if-not-exists flathub https://dl.flathub.org/repo/flathub.flatpakrepo
Kui kasutatakse GNOME’i siis võib lisada ka veel:
sudo apt update && sudo apt -y install gnome-software-plugin-flatpak sudo ldconfig && sudo dpkg --configure -a && sudo apt-get clean
See võimaldab Flatpaki pakette uuendada koos GNOME’i tarkvarakeskusega.
Flatpaki varamu ja rakenduste uuendamine ning LibreOffice’i paigaldamine
flatpak update flatpak install flathub org.libreoffice.LibreOffice org.libreoffice.LibreOffice.Locale
Võimalus paigaldada ka veel võrguta režiimis abitekstid kuid nende maht paigaldatuna ~1,4 GB:
flatpak install flathub org.libreoffice.LibreOffice.Help
paigaldatud varamuid näeb:
flatpak remotes
paigaldatud rakendusi näeb:
flatpak list --app
tarkvara saab otsida
flatpak search <tekst>
paigaldamata tarkvara teave
flatpak remote-info flathub <paketinimi>
vajadusel tarkvarapakettide parandamine
flatpak repair
Eemaldame kasutaja tarkvara juhul kui neid üldse on
flatpak --user uninstall --unused
kasutajalt varamu eemaldamine
flatpak --user remote-delete flathub
tarkvara eemaldamine
flatpak uninstall <nimi>
käivitusikoonid asuvad:
süsteem /var/lib/flatpak/exports/share/applications kasutaja ~/.local/share/flatpak/exports/share/applications
kasutajaprofiil asub:
~/.var/app/org.libreoffice.LibreOffice/
# # # Seda osa enam vaja rakendada ei ole # # # ALGUS # # #
Siiski, kui peaks vajadus tekkima, siis symlingid saab ära parandada järgmise skriptiga, salvestame alloleva teksti näiteks nimega flatpak-libreoffice.sh:
#!/bin/sh # # lisateave (mis nimega .desktop failid on vaikimisi failitüüpidega seotud - selliste nimega tuleb ka sümbolviited tekitada): # cat /usr/share/applications/defaults.list | grep libreoffice # # eemaldame esmalt vanad käivitusikoonid: rm -f $HOME/.local/share/applications/*libreoffice* # # loome uued sümbolviited samade nimedega ln -sf /var/lib/flatpak/exports/share/applications/org.libreoffice.LibreOffice.draw.desktop $HOME/.local/share/applications/libreoffice-draw.desktop ln -sf /var/lib/flatpak/exports/share/applications/org.libreoffice.LibreOffice.base.desktop $HOME/.local/share/applications/libreoffice-base.desktop ln -sf /var/lib/flatpak/exports/share/applications/org.libreoffice.LibreOffice.calc.desktop $HOME/.local/share/applications/libreoffice-calc.desktop ln -sf /var/lib/flatpak/exports/share/applications/org.libreoffice.LibreOffice.math.desktop $HOME/.local/share/applications/libreoffice-math.desktop ln -sf /var/lib/flatpak/exports/share/applications/org.libreoffice.LibreOffice.desktop $HOME/.local/share/applications/libreoffice-startcenter.desktop ln -sf /var/lib/flatpak/exports/share/applications/org.libreoffice.LibreOffice.writer.desktop $HOME/.local/share/applications/libreoffice-writer.desktop ln -sf /var/lib/flatpak/exports/share/applications/org.libreoffice.LibreOffice.impress.desktop $HOME/.local/share/applications/libreoffice-impress.desktop ln -sf /var/lib/flatpak/exports/share/applications/org.libreoffice.LibreOffice.xsltfilter.desktop $HOME/.local/share/applications/libreoffice-xsltfilter.desktop # # loome ka viited käivitusikoonide piltidele ln -sf /var/lib/flatpak/exports/share/icons/hicolor/scalable/apps/org.libreoffice.LibreOffice.base.svg $HOME/.local/share/icons/ ln -sf /var/lib/flatpak/exports/share/icons/hicolor/scalable/apps/org.libreoffice.LibreOffice.calc.svg $HOME/.local/share/icons/ ln -sf /var/lib/flatpak/exports/share/icons/hicolor/scalable/apps/org.libreoffice.LibreOffice.draw.svg $HOME/.local/share/icons/ ln -sf /var/lib/flatpak/exports/share/icons/hicolor/scalable/apps/org.libreoffice.LibreOffice.main.svg $HOME/.local/share/icons/ ln -sf /var/lib/flatpak/exports/share/icons/hicolor/scalable/apps/org.libreoffice.LibreOffice.math.svg $HOME/.local/share/icons/ ln -sf /var/lib/flatpak/exports/share/icons/hicolor/scalable/apps/org.libreoffice.LibreOffice.basic.svg $HOME/.local/share/icons/ ln -sf /var/lib/flatpak/exports/share/icons/hicolor/scalable/apps/org.libreoffice.LibreOffice.chart.svg $HOME/.local/share/icons/ ln -sf /var/lib/flatpak/exports/share/icons/hicolor/scalable/apps/org.libreoffice.LibreOffice.writer.svg $HOME/.local/share/icons/ ln -sf /var/lib/flatpak/exports/share/icons/hicolor/scalable/apps/org.libreoffice.LibreOffice.impress.svg $HOME/.local/share/icons/ ln -sf /var/lib/flatpak/exports/share/icons/hicolor/scalable/apps/org.libreoffice.LibreOffice.extension.svg $HOME/.local/share/icons/ ln -sf /var/lib/flatpak/exports/share/icons/hicolor/scalable/apps/org.libreoffice.LibreOffice.startcenter.svg $HOME/.local/share/icons/
Skripti käivitamiseks (peale LibreOffice’i paigaldamise lõppemist Flatpakis) seal kataloogis kus skript asub:
sh flatpak-libreoffice.sh
# # # Seda osa enam vaja rakendada ei ole # # # LÕPP # # #
Edaspidi on võimalik LibreOffice’i Flatpak’i versiooni uuendada koos teiste rakendustega:
flatpak update
Kui soovitakse eemaldada LibreOffice’i Flatpaki versioon:
flatpak uninstall org.libreoffice.LibreOffice org.libreoffice.LibreOffice.Locale
Lisateavet LibreOffice’i Flatpak’i versiooni kohta leiab siit ja käsurealt:
flatpak remote-info flathub org.libreoffice.LibreOffice flatpak remote-info flathub org.libreoffice.LibreOffice.Locale flatpak remote-info flathub org.libreoffice.LibreOffice.Help
Flatpaki rakenduste uuendamise automatiseerimine
Kui Snapile on sisse ehitatud automaatse uuendamise vahendid siis Flatpakile seda ei ole tehtud. Kuid ei ole probleemi – näiteks systemd või ka CRON pakuvad suurepäraseid võimalusi uuendamiseks. Siin näites selgitatakse kaasaegsema systemd kasutamist.
- Loome ajastatud toimingu reegli, kasutades soovitud palja teksti redaktorit
süsteemile: /etc/systemd/system/flatpak-update.timer
kasutajale: ~/.config/systemd/user/flatpak-update.timer
Selle faili sisuks kirjutame:
[Unit]
Description=Flatpak update
[Timer]
OnCalendar=7:00
Persistent=true
[Install]
WantedBy=timers.target
Siin toimub uuendamine hommikuti kl 7. Kui soovime näiteks erinevatel kellaaegadel (et masin vähemalt mingil ajal ikka sees oleks ja uuendaks) siis võib kirjutada soovitud kellaajad komadega neid eraldates (vt lisateavet ja ka systemd-time juhist):
OnCalendar=6,7,8:00
või ka:
OnCalendar=Mon..Wen 10:00
OnCalendar=Thu..Fri 21:00
Peale ajastuse muutmist:
sudo systemctl daemon-reload
sudo systemctl restart flatpak-update.timer #süsteem
systemctl --user restart flatpak-update.timer #kasutaja
- Loome teenuse
süsteemile: /etc/systemd/system/flatpak-update.service
kasutajale: ~/.config/systemd/user/flatpak-update.service
[Unit]
Description=Flatpak update
[Service]
Type=oneshot
ExecStart=/usr/bin/flatpak update -y
ExecStart=/usr/bin/flatpak uninstall --unused -y
- lubame ja käivitame ajastuse
süsteemile:
sudo systemctl enable flatpak-update.timer
sudo systemctl start flatpak-update.timer
kasutajale:
systemctl --user enable flatpak-update.timer
systemctl --user start flatpak-update.timer- oleku vaatamine (siin näites on kl 1.00 öösel määratud käivituma)
systemctl status flatpak-update.timer
● flatpak-update.timer - Flatpak update
Loaded: loaded (/etc/systemd/system/flatpak-update.timer; enabled; vendor preset: enabled)
Active: active (waiting) since Tue 2020-08-18 20:39:23 EEST; 2min 6s ago
Trigger: Wed 2020-08-19 01:00:00 EEST; 4h 18min left
Triggers: ● flatpak-update.service- logisid saab vaadata
kasutaja
journalctl --user-unit flatpak-update.service
süsteem:
journalctl -u flatpak-update.service
► Paigaldamine Snapi abil
Snapi paigaldamise juhis – http://snapcraft.io/docs/core/install
LibreOffice’i paigaldamine Snapi abil:
sudo snap install libreoffice
Snapi abil paigaldatud LibreOffice’i käivitamine:
/snap/bin/libreoffice
Kui kasutada ainult käsku libreoffice siis käivitub ilmselt GNU/Linuxi distroga kaasasolev LibreOffice (kui see on veel peal). Rohkem teavet leiab Snapi kodulehelt ja siit artiklist.
Lisateave LibreOffice’i lehel snap-paketi kohta.
Disainiidee ikooni osas:
Võib kopeerida faili libreoffice-startcenter.desktop ja panna selle kasutaja rakenduste kausta:
cp /usr/share/applications/libreoffice-startcenter.desktop ~/.local/share/applications/libreoffice-snap.desktop
Seejärel avada see lemmiktekstiredaktoriga ning asendada read (ikooni asukoht kirjutada siis täispika ehk absoluutse aadressina kus fail reaalselt asub):
Name=LibreOffice Snap
Exec=/snap/bin/libreoffice %U
Icon=/faili/asukoht/LibreOffice-Snap.png
….
[Desktop Action Writer]
Name=Writer
Exec=/snap/bin/libreoffice –writer
[Desktop Action Calc]
Name=Calc
Exec=/snap/bin/libreoffice –calc
[Desktop Action Impress]
Name=Impress
Exec=/snap/bin/libreoffice –impress
[Desktop Action Draw]
Name=Draw
Exec=/snap/bin/libreoffice –draw
[Desktop Action Base]
Name=Base
Exec=/snap/bin/libreoffice –base
[Desktop Action Math]
Name=Math
Exec=/snap/bin/libreoffice –math
Nüüd võimalik ka peamenüüst lisada valik LibreOffice Snap sinna kuhu soovitakse – paneelile, töölauale jne. Analoogselt võib toimetada ka FlatPak’i versiooniga. LibreOffice’i ikoone tuunimiseks leiab: algsed ikoonid; disain ja visuaalsed elemendid. Teiste rakenduste ikoonid (Snap, Flatpak) leiab nende kodulehtedelt – näiteks Firefoxis olles kodulehel, vajutada CTRL+I ja siis avanenud aknas Meedia jaotisest leiab muuhulgas ka kodulehel oleva graafika ja saab alla laadida.
► Paigaldamine AppImage’i abil
- libreoffice-desktop.tar.gz laadida alla ja pakkida lahti ja lahtipakitud kataloogi sisu (.desktop failid) kopeerida:
- ühele kasutajale: ~/.local/share/applications/
- kõikidele kasutajatele: /usr/share/applications/ (superkasutaja õigustes)
- valida kas ühele kasutajale või kõikidele kasutajatele
- kasutaja kataloog on kõrgema prioriteediga kui süsteemne – nii saab kasutaja vastavalt oma vajadustele muuta sätteid
- libreoffice-icons.tar.gz laadida alla ja pakkida lahti ja lahtipakitud kataloogi sisu kopeerida:
- ühele kasutajale: ~/.local/share/icons/
- kõikidele kasutajatele: superkasutaja õigustes /usr/share/icons/ kausta (võib ka /usr/share/pixmaps/ kuid valida üks ja mitte mõlemasse)
- valida kas ühele kasutajale või kõikidele kasutajatele
- kasutaja kataloog on kõrgema prioriteediga kui süsteemne – nii saab kasutaja vastavalt oma vajadustele muuta sätteid
- laadida alla LibreOffice-fresh.full-x86_64.AppImage (sisaldab kõiki toetatud keeli, sh eesti keelt) kausta (valida üks kuid mitte mõlemad)
- ühele kasutajale: ~/.local/bin/ (võib ka ~/bin/ kuid valida üks neist ja mitte mõlemasse), vajadusel luua kataloog
- kõikidele kasutajatele: /usr/local/bin/
- anda käivitusõigus. Kui allalaaditud .AppImage’i failinimi on midagi muud siis parandada vastavalt ka .desktop failid ära.
- logida välja ja uuesti sisse
- saab kasutada
Üldiselt on failis ~/.profile kirjas kataloogid, mida automaatselt otsiteekonda kaasata:
# ~/.profile: executed by the command interpreter for login shells.
# This file is not read by bash(1), if ~/.bash_profile or ~/.bash_login
# exists.
# see /usr/share/doc/bash/examples/startup-files for examples.
# the files are located in the bash-doc package.
# the default umask is set in /etc/profile; for setting the umask
# for ssh logins, install and configure the libpam-umask package.
#umask 022
# if running bash
if [ -n "$BASH_VERSION" ]; then
# include .bashrc if it exists
if [ -f "$HOME/.bashrc" ]; then
. "$HOME/.bashrc"
fi
fi
# set PATH so it includes user's private bin if it exists
if [ -d "$HOME/bin" ] ; then
PATH="$HOME/bin:$PATH"
fi
# set PATH so it includes user's private bin if it exists
if [ -d "$HOME/.local/bin" ] ; then
PATH="$HOME/.local/bin:$PATH"
fi
Seda faili saab ka väljalogimata käivitada:
source ~/.profile
… kuid siiski võib tulenevalt kasutatavast töölauakeskkonnast olla vajalik ka kasutaja uuesti sisselogimine, et kõik muudatused jõustuksid.
Viited
- stabiilne (uusim ja eelmine)
- eelväljalasked (pre-release)
- igapäevased (daily)
- vanad versioonid (old versions)
- LibreOffice’i AppImage’i pakendamise veebikeskkond
- võrdlev teave (Snap, AppImage, Flatpak)
- Lisateave libreoffice.org lehelt
- Teave AppImage’i kohta
- vajalikud MIME failitüübid on süsteemis juba kirjeldatud:
- Wikipedia, FreeDesktop
- /usr/share/mime/
- ls -l /usr/share/mime/application/|grep ‘vnd.ms-*\|vnd.oasis*\|vnd.open*’
► Paigaldamine Debian/Ubuntu tüüpi süsteemidesse
Varamust paigaldamisel ei ole vahet kas tegemist on 32-bit või 64-bit versiooniga kuna süsteem tuvastab õige arhitektuuri automaatselt.
Ubuntu varamu
Alljärgnevad käsud sisestatakse terminali, mida saab kiirklahvina avada CTRL+ALT+T abil (KDE-s see kombinatsioon ei toimi) või siis juba peamenüüst. Kasutaja peab olema sudo grupis ehk siis juurkasutaja õigustes.
Ubuntule pakutakse repositooriumit ehk varamut – https://launchpad.net/~libreoffice/+archive/ppa
Enne varamu lisamist tuleks vaadata, et ega see juba lisatud ole. Selleks avada Ubuntu Tarkvarakeskus ja rippmenüü “Õiendused” all on valik “Tarkvaraallikad…”. Synapticus on vastav koht rippmenüü “Seaded” valiku “Tarkvaraallikad” all.
Selle varamu lisamiseks kirjutada terminali
sudo add-apt-repository ppa:libreoffice/ppa -y
Peale varamu lisamist uuendada pakettide nimekiri:
sudo apt update
vanemad Debian/Ubuntu-põhised süsteemid:
sudo apt-get update
… ja teha uuendamine kogu süsteemile:
sudo apt full-upgrade -y
vanemad Debian/Ubuntu-põhised süsteemid:
sudo apt-get dist-upgrade -y
Vajadusel eemalda esmalt vana versioon ja seejärel saad paigaldamisel juba uusima versiooni (sisaldab ka eesti keele pakette, mittelineaarse programmeerimise moodulit, raportite loomise vahendit Base’ile):
sudo apt install libreoffice libreoffice-help-et libreoffice-l10n-et libreoffice-pdfimport libreoffice-style-elementary libreoffice-templates -y
vanemad Debian/Ubuntu-põhised süsteemid:
sudo apt-get install libreoffice libreoffice-help-et libreoffice-l10n-et libreoffice-pdfimport libreoffice-style-elementary libreoffice-templates -y
Ühe reaga saab ära teha nii vana LibreOffice’i eemaldamise, varamu lisamise kui ka uusima versiooni paigaldamise ja seejärel ka süsteemi korrastamise:
sudo apt purge libreoffice-* -y && sudo add-apt-repository ppa:libreoffice/ppa -y && sudo apt update && sudo apt install libreoffice libreoffice-help-et libreoffice-l10n-et libreoffice-pdfimport libreoffice-style-elementary libreoffice-templates -y && sudo ldconfig && sudo dpkg --configure -a && sudo apt-get clean
vanemad Debian/Ubuntu-põhised süsteemid:
sudo apt-get purge libreoffice-* -y && sudo add-apt-repository ppa:libreoffice/ppa -y && sudo apt-get update && sudo apt-get install libreoffice libreoffice-help-et libreoffice-l10n-et libreoffice-pdfimport libreoffice-style-elementary libreoffice-templates -y && sudo ldconfig && sudo dpkg --configure -a && sudo apt-get clean
Siin on käsud kokku liidetud && abil – vajadusel saab kasutada vaid seda osa, mis hetkel vajalik. Lõikepiltide lisapakett on openclipart-libreoffice – selle suurus on küll ~27 MB kuid see omakorda sõltub paketist openclipart-png ja selle suurus on juba ~655 MB. Tulevikus võivad nende pakettide mahud ka muutuda.
Lisaks on veel olemas ka pakett openclipart2-libreoffice (~78 MB), mis omakorda sõltub paketist openclipart2-png (~493 MB).
Veel on ka paketid openclipart-svg (~174 MB) ja openclipart2-svg (~1107 MB). Neid siis võimalik soovi korral paigaldada.
► Paigaldamine Fedora, SuSE, Mageia jt RPM-põhistesse Linuxitesse
Antud juhend käib 32-bit’iste LibreOffice’i versioonide kohta. 64-bit’iste versioonide paigaldamisel peitub erinevus vaid kaustanimedes, muud põhiprotsessid on kõik samad.
Soovides Linuxis kasutada eestikeelset LibreOffice’it, pead alla laadima ka eesti keele paketi. Keelepakettide paigaldamise juhend on kättesaadav siit.
- Fedoras:
su -c 'dnf install *.rpm
- Mageias:
su -
Nüüd küsitakse konto salasõna. Peale selle sisestamist trükkida terminali järgmine käsk:
urpmi *.rpm
- Teistes RPM-laadsetes süsteemides (näiteks SuSE):
su rpm -Uvh *.rpm
4) Eelpool toodud käsklus(ed) täidavad paigalduse esimese osa. Teise osa lõpetamiseks tuleb paigaldada ka töölaua integratsioonipakid. Selle läbiviimiseks vahetada terminalis kausta, trükkides käsureale:
cd desktop-integration
Nüüd tuleb uuesti sisestada installeerimiskäsklus (süsteem küsib taaskord salasõna, sisestada see):
- Fedoras:
su -c 'dnf install libreofficex.x-redhat-menus-x.x-x.noarch.rpm'
asendada x hetkel kasutuseloleva versiooninumbriga
- SuSE’s
su -c 'rpm -Uvh install libreofficex.x-suse-menus-x.x-x.noarch.rpm'
- Mageias:
su -
Ja seejärel:
urpmi libreofficex.x-mageia-menus-x.x-x.noarch.rpm
Nüüd on paigaldus lõppenud. Selle edukast läbiviimisest annavad kinnitust LibreOffice’i ikoonide ilmumine töölaua Rakenduste/Kontor’i menüüs.
► Käsitsi paigaldamine
Selleks tuleb alla laadida soovitud Linuxi versiooni paketid. Siin on vaja eelnevalt veenduda sobivas arhitektuuris: arch (ka: uname -m) – neid käske siis käsureale sisestada.
Soovides Linuxis kasutada eestikeelset LibreOffice’it, pead alla laadima ka eesti keele paketi. Keelepakettide paigaldamise juhend on kättesaadav siit.
1) Pärast paigalduspakettide allalaadimise lõpetamist, kasutada Linuxi arhiivihaldurit lahtipakkimiseks – hiire paremklõps allalaaditud arhiivil võimaldab tavaliselt muuhulgas ka lahti pakkida. Pärast lahtipakkimist siseneda failihalduriga kausta, mis kannab allalaaditud failiga sama nimetust.
2) Eelpool toodud kaustast leiab alamkausta nimega DEBS – siseneda sinna kausta. Avada terminal (üldjuhul CTRL+ALT+T, mõnes töölauakeskkonnas võib teine käsk olla). Kopeeri graafilise failihalduri aadressirealt asukoht ning aseta (SHIFT+CTRL+V, mõnes terminalis võib ka muu käsk olla, ka hiire paremklahvi all on asetamise (kleepimise) valik olemas) see terminali. Kirjutada terminali paigalduskäsk (enne käskluse täitmist küsitakse ka juurkasutaja õigustes oleva kasutaja salasõna, sisestada see):
sudo dpkg -i *.deb
3) Eelpool toodud käsklus(ed) täidavad paigalduse esimese osa. Teise osa lõpetamiseks tuleb paigaldada ka töölaua integratsioonipaketid. Selle läbiviimiseks vahetada terminalis kausta, trükkides käsureale:
cd desktop-integration
Nüüd tuleb uuesti paigalduskäsk anda:
sudo dpkg -i *.deb
Analoogselt saab paigaldada ka keelepaketid.
Nüüd on paigaldus lõppenud. Selle edukast läbiviimisest annavad kinnitust LibreOffice’i ikoonide ilmumine Sinu töölaua Rakenduste/Kontor’i menüüs (mõnes töölauakeskkonnas võib peamenüü kujundus pisut teistsugune olla).