 Paljud meist on tuttavad LibreOffice’i paragrahvi ja kirjastiilidega, seevastu leheküljestiilid on märksa vähem kasutatud. Kuigi leheküljestiilide või laadide seadistamine ja enda käe järgi sättimine võib mõnevõrra aega võtta, siis kord valmis saanud leheküljestiilide kasutamine uute dokumentide loomiseks aitab sul oluliselt aega võita.
Paljud meist on tuttavad LibreOffice’i paragrahvi ja kirjastiilidega, seevastu leheküljestiilid on märksa vähem kasutatud. Kuigi leheküljestiilide või laadide seadistamine ja enda käe järgi sättimine võib mõnevõrra aega võtta, siis kord valmis saanud leheküljestiilide kasutamine uute dokumentide loomiseks aitab sul oluliselt aega võita.
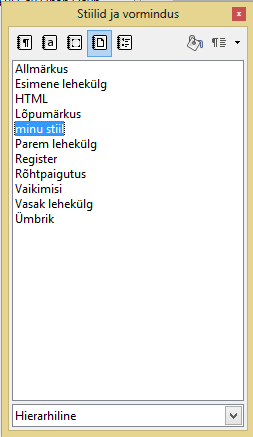
Leheküljestiilid asuvad samas kohas LibreOffice’i teiste stiilidega, täpsemalt Stiilid ja vorminduse dialoogaknas. Selle saad avada, kui klikid Vormindamine menüüst Stiilid ja vormindus valikul. Samuti võid vajutada F11 klahvi. Avanenud dialoogaknas asuvad leheküljestiilid neljanda valiku all. Lisaks leheküljestiilide saad vaadata ka paragrahvi-, kirja-, raami- ja nimekirja stiile.
Kõige lihtsam on oma leheküljestiile koostama asudes üle vaadata ka juba olemasolevad stiilid. Olemasolevatest stiilidest näiteks Ümbrik ja Rõhtpaigutus on arusaadavalt täiesti selgest eristuvad leheküljestiilid, samas leiame leheküljestiilidest ka näiteks Lõpumärkuse või Registri stiilid, mis võivad määrata ühe lehekülje stiili ühe dokumendi piires. Siiski, tõenäoliselt kõige suuremat kasu toovad just Parema ja Vasaku lehekülje ning Esimese lehekülje stiilid.
Ehkki vastavalt sinu vajadusele tasub mõelda ka teiste leheküljestiilide seadistamisele, siis nende kolme puhul on oluliseks just nende automaatseks seadistamine: näiteks pärast esimest lehekülge muudetakse leheküljestiil automaatselt vasakuks stiiliks ja sellest järgmine lehekülg vormindatakse parema lehekülje stiilis. Lehekülg edasi ja taaskord võetakse kasutusele vasaku lehekülje stiil.
Enne, kui asud oma vajalikke leheküljestiile seadistama, tutvume ka erinevate leheküljestiilide seadetega. Vaikimisi leheküljestiili võiks igasuguste vormindamisvigade vältimiseks jätta selliseks, nagu ta on.
Stiilide seadistamine
Uue stiili loomiseks või olemasoleva stiili muutmiseks tuleb Stiilide ja vormindamise dialoogaknas valida sind huvitav stiil ja siis vajutada nupule Uus stiil valikust. Sulle avaneb dialoogaken, kus saad oma uuele stiilile nime anda. Nimi pandud, vajuta sobib nupule ja stiilide ning vorminduse dialoogaknasse ilmub sinu vastloodud uus leheküljestiil. Seda saad muuta, kui teed oma stiilil hiire paremkliki ning valid Muuda.
Esimesena kuvatakse sulle Lehekülje vormindus. Siin on sul võimalik määrata lehekülje suurus (näiteks A4 standard või määrata ise täpsed mõõdud) Lisaks saad seadistada veeriseid ja valida lehekülje paigutust. Veeriste sätete puhul on võimalik ka paigutuse täpsustamine: soovides kasutada näiteks paremat ja vasakut lehekülge, tuleks paigutuse sätetest valida Peegeldatud. Üheks kasulikuks seadeks on ka Range paigutus, mille puhul paigutatakse igale lehekülje sama arv ridu (vastavalt valitud stiilile) – kasulik näiteks kahepoole prindi puhul.
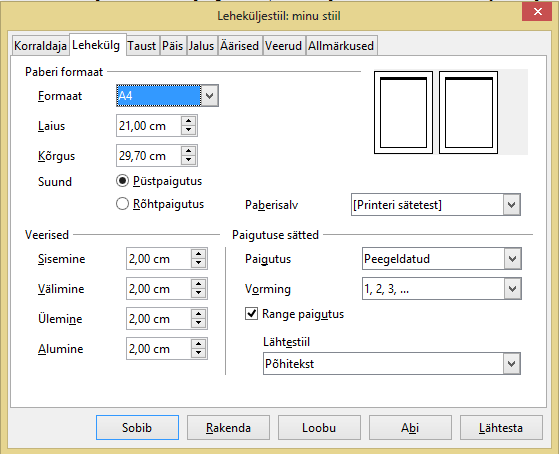
Järgmisel vahelehel asub Tausta seadistamise võimalus. Enamasti valge taust just õige valik, kui aga soovid mõnda teist värvi, saab seda valida just siit.
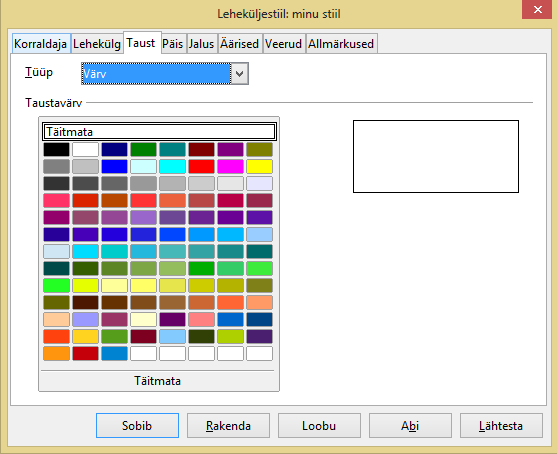
Järgmistel vahelehtedel on seaded Päise ja Jaluse jaoks. Mõlemale pakutakse samasuguseid valikuid. Ehkki LibreOffice 4 toetab nende dokumendiosade lisamist ka otse kirjutades, saab ka siit neid eraldi sisse ja välja lülitada. Sarnaselt veeriste paigutustega saab samuti täpsustada päise või jaluse vasakut või paremat veerist peegeldada (vastavalt parema või vasaku leheküljelaadi puhul). Dünaamilise vahe hoidmisel päises või jaluses on võimalik selle tekstiosa vahet peatekstiga dünaamiliselt paika sättida (sõltudes peatekstist endast). Samuti saab määrata päise või jaluse kõrgust.
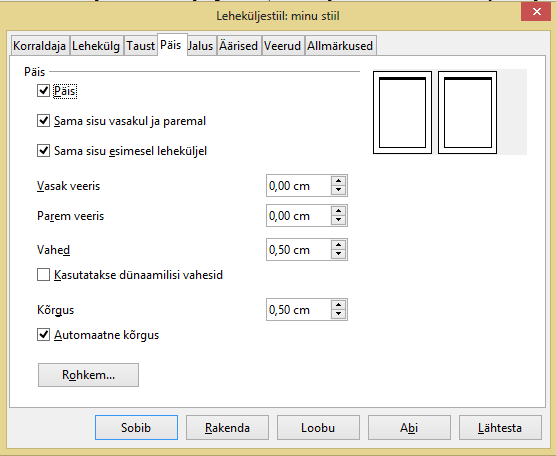
Vajutades nupule Rohkem…, leiame sealt võimaluse päise või jaluse peatekstist eraldamiseks joone või muu taolise märgendi abil. Samuti on seal võimalik määrata päise või jaluse taustavärvi.
Ääriste seadete alt leiab võimaluse peateksti ääristamiseks. Üldiselt sellist lahendust väga ei kasutata, kuid võimalus selleks on olemas.
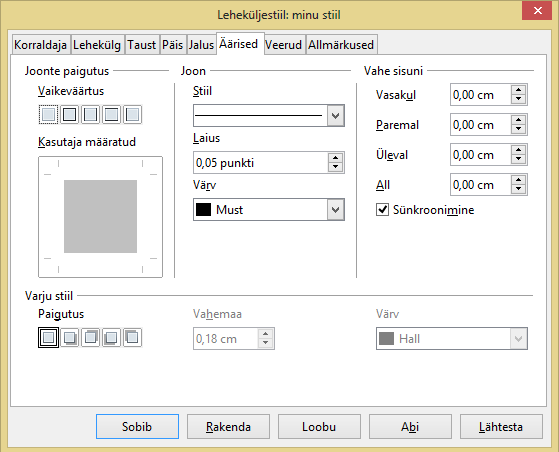
Veergude seaded annavad võimaluse sobiva arvu ja laiusega tulpade moodustamiseks. Vaikimisi on võimalik sobiva arvu tulpade moodustamine automaatselt sobitatud vahedega, kuid alati on võimalik neid ka ise täpsemalt seadistada. Üldiselt pakub tulpade automaatseadistus siiski väga head lahendust. Vajaduse korral saab tulpade vahele lisada ka vertikaaljoone.
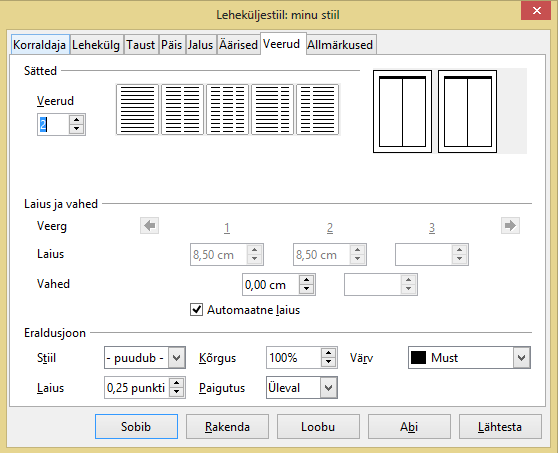
Viimane vorminguseadistus on Allmärkuste tarbeks. Vaikimisi seades ei lubata allmärkusel hõivata leheküljest suuremat ala. Nii mahub põhitekst kasvõi paarile reale enne allmärkust, kuid veelgi kindlam on allmärkustele seada maksimaalne kõrgus. Nii ei muutu kõrvalised märkused dokumendi põhiosaks. Ülejäänud seadete abil on taaskord erinevad tekstiosad võimalik üksteisest sobivate joonte abil eraldada.
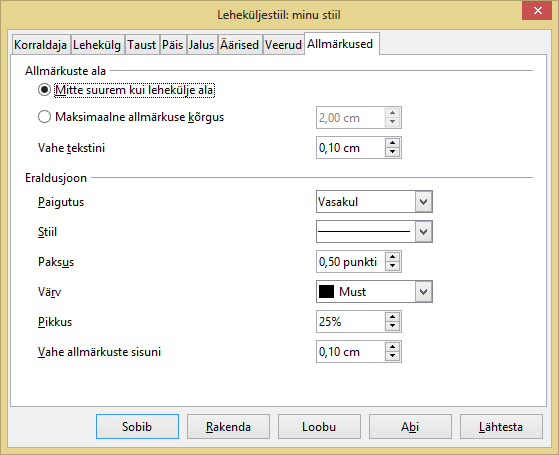
Stiilide organiseerimine
Stiilide kasutamise lõpetuseks jõuamegi viimasena nende organiseerimiseni. Nimelt on LibreOffice’is võimalik määrata igale stiilile automaatselt sellele järgnev stiil. Kui rääkida konkreetselt leheküljestiilidest, siis näitena toodud parema ja vasaku lehekülje stiile on mõistlik automaatselt toimetada. Oma näites loome leheküljestiilide abil automaatse vormingu esimese lehekülje tarvis (tiitelleht), millele järgneb järgmisel leheküljel parema lehekülje stiil, peale mida võetakse kasutusele vasaku lehekülje stiil. Jõudes taaskord järgmisele leheküljele, rakendatakse automaatselt taas parema lehekülje stiil.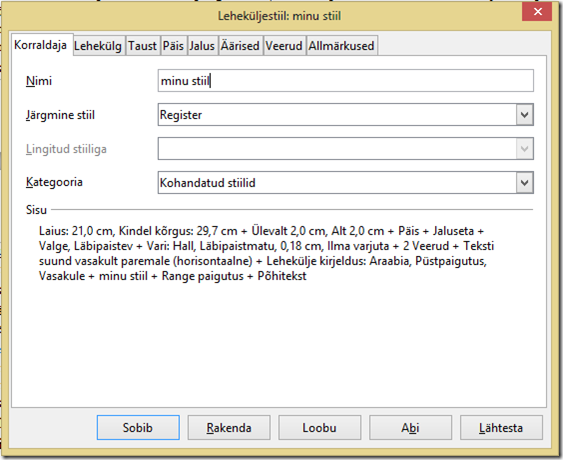
Vormindades esimese lehekülje stiili, vajad vastavalt dokumendile vähemalt pealkirja ning ilmselt ka täpsustust näiteks autori vmt sisu selgitamiseks. Selleks tuleb kõigepealt appi võtta Lõigustiilid, mille leiad eelpool mainitud Stiilide ja vormindamise dialoogaknast kohe esimese stiilikomplekti alt. Võttes lõigustiilidest pealkirja aluseks stiili Pealkiri 1, tee sellel hiire paremklikk ja vali Muuda.
Avanenud dialoogaknas ava Tekstivoo vaheleht ning siin on võimalik antud lõigustiilile piire määrata: arvestades, et loome pealkirja esimesele leheküljele, tuleks lõigustiili piirid aktiveerida ning siduda esimese leheküljestiiliga. Liikudes nüüd Korraldaja vahelehele, saad määrata antud Pealkirja lõigustiilile järgneva stiili, milleks võib olla alapealkiri. Taaskord tuleb sarnaselt Pealkirjaga eraldi seadistada ka alapealkirja stiil.
Sarnasel põhimõttel võid sulle vajaminevaid stiile ja nende automaatseid vahetamisi luua täpselt nii palju, kui neid parasjagu vaja on. Ehkki alustuseks nõuab see küllaltki tähelepanelikku ja ajamahukat seadistamist, on see mitmete sarnaste dokumentide loomisel suureks abiks.
Lisaks soovitame tutvuda LibreOffice Writer’i leheküljenumbrite lisamise artikliga: “Kuidas LibreOffice Writer’is leheküljenumbreid kasutada?”.