
Tabelarvutusdokumenti on kergem, kenam ja kasulikum lugeda, kui seda on nägusalt kujundatud või antud sellele ühtlustav väljanägemine. Sellist kujundamist saab Calc’is teha ka automaatselt ning loodud kujundusmallid võid enda jaoks järgmiste kordade tarbeks ette salvestada.
Kui sinu igapäevaste ülesannete hulka kuulub ka tabelarvutusdokumentidega töötamine, siis nende korralik kujundamine võib su elu märksa kergemaks teha. LibreOffice Calc pakub sulle oma dokumentide nägusamaks tegemiseks ja kergemaks lugemiseks mitmeid erinevaid kujundamise viise, mida saab kasutada nii käsitsi kui luua neist ka automaatsed kujundusnormid. Viimane variant on eriti mugav, kuna sellisel juhul on sul võimalik LibreOffice enda kasuks tööle panna.
Järgnevalt teemegi ülevaate (automaatse)kujundamise sammudest, mida selle tegemiseks on vaja ette võtta. Lisaks vaatame üle, kuidas kasutada Calc’i kujundusmalle. Alustamiseks ei ole vaja midagi muud, kui vaid LibreOffice’i värsket kontoritarkvara versiooni ja ka baasteadmisi tabelarvutusdokumendi kasutamisest.
Tavaline kujundamine
Hetkel, mil sa võtad lahti tabelarvutusdokumendi ja sisestad sinna oma andmetabelid, saab neid jagada kolmeks: read, veerud ja sarnased infoblokid. Siinkohal võtame enda ette ühe lihtsa näite, mille abil lihtsamad sammud läbi teha.
Olgu meil tabel, mis koosneb viiest veerust: Esmasäev, Teisipäev, Kolmapäev, Neljapäev ja Reede. Et anda tabelile näiteks päevakava kuju, lisame näitlikustamise huvides tabeli ridadesse ka kellaajad ja täidame tabeli suhteliselt suvaliste andmetega.
Tulemuseks on küllalt raskesti loetav ja hoomatav andmetabel, samal ajal on selle all toodud juba kujundatud andmetabel:
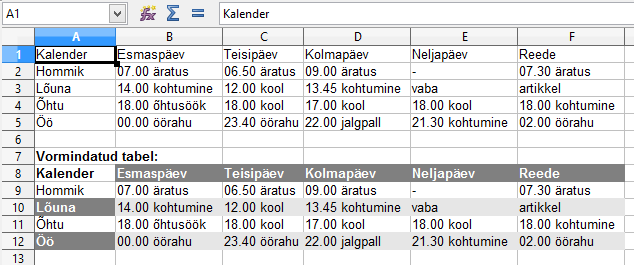 Saavutamaks kujundatud tabelis nähtavaid tulemusi, tee järgmist:
Saavutamaks kujundatud tabelis nähtavaid tulemusi, tee järgmist:
- Loo oma andmetabel
- Selekteeri andmed, mida soovid kujundada (olgu selleks veerg, rida või mõni muu omavahel suhestuv andmehulk)
NIPP: Näiteks üle ühe veeru selekteerimiseks võid valiku tegemise ajal all hoida CTRL klahvi. Nii saad valida korraga mitu andmetabeli hulka ega pea iga vajaliku rea või veeru kujundamiseks neid eraldi valima. - Tee valikul parem hiireklõps ja vali menüüst Vorminda lahtrid…
- Avanenud dialoogaknas vali vastavalt enda maitsele sobiv kujundus ja vajuta Sobib nuppu
Vajadusel korda neid samme, kuni oled saavutanud soovitud tulemuse. Pea aga kindlasti meeles, et kujundamisest on abi ainult siis, kui see jääb tahaplaanile ega hakka andmete lugemist häirima. Mõõdukus on alati heaks tooniks!
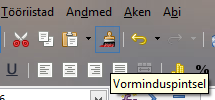 NIPP: Kui oled mõne andmetabeli lahtri vorminduse juba varem läbi teinud, saad kasutada ka Vorminduspintsli tööriista: lihtsalt vali sobiva vormindusega lahter, vajuta vorminduspintsli nupule ning nüüd võid samasuguse kujunduse vedada hiire vasaknuppu all hoides sobivale alale. Lihtsalt vasakklõpsuga asetatakse vormindus valitud lahtrisse.
NIPP: Kui oled mõne andmetabeli lahtri vorminduse juba varem läbi teinud, saad kasutada ka Vorminduspintsli tööriista: lihtsalt vali sobiva vormindusega lahter, vajuta vorminduspintsli nupule ning nüüd võid samasuguse kujunduse vedada hiire vasaknuppu all hoides sobivale alale. Lihtsalt vasakklõpsuga asetatakse vormindus valitud lahtrisse.
Automaatvormindus
Kui sinu tabelid on liiga suured, et käsitsi oleks võimalik selline ükshaaval kujundamine, või kui selline lahendus mingil teisel põhjusel hästi ei sobi, saab Calc’is kasutada ka automaatset kujundamist. See tööriist kasutab kujundamiseks eelsalvestatud kujundusreegleid, mida on võimalik pärast andmetabeli loomist viimasele kergel moel rakendada.
Enne veel, kui automaatse kujundamise tööriista kasutama saab hakata, peaks sinu andmetabelil olema veeru pealkiri ja rea nimetus (meie näites veergudes nädalapäevad ja ridades kellaaeg). Lisaks peaks sinu tabelis olema vähemalt kolm veergu ja samapalju ridu.
Automaatvorminduse kasutamiseks toimi järgmiselt:
- Loo või ava oma andmetabel, mis on vähemalt kolme veeru ja reaga ning millel on vastavalt ka pealkirjad
- Vali hiire vasaklahvi all hoides vorminduseks sobiv ala (antud näite puhul on selekteeritud terve tabel)
- Vali Tööriistad menüüst Automaatvormistus
- Avanenud dialoogaknas vali endale sobiv või vähemalt lähim sobilik kujundus ja vajuta Sobib nuppu
Sinu eelnevalt valitud tabel on nüüd automaatselt vormindatud valitud kujundusse.

Automaatvorminduse lisamine
Calc’iga tuleb küll kaasa mitmeid eelsalvestatud vormindusi, ent need ei pruugi vastata konkreetselt sinu vajadustele. Nagu juba eelpool välja sai toodud, võid automaatvorminduse tööriista abil saavutada endale vajaliku lähima tulemuse ja siis käsitsi vajalikud muudatused teha. Saavutatud vormingu tulemuse võid aga automaatvorminduse tööriista järgnevateks kordadeks ette salvestada. Selleks tee järgmist:
- Olles oma tabeli vormindamise lõpetanud, selekteeri hiire vasaknuppu all hoides kogu tabel
- Ava Tööriistad menüüst Automaatvormindus
- Avanenud dialoogaknas otsi paremalt pool üles ja vajuta Lisa… nuppu
- Nimeta oma vormindus sobiva vabalt valitud nimega (antud juhul Kalender) ja vajuta OK nuppu
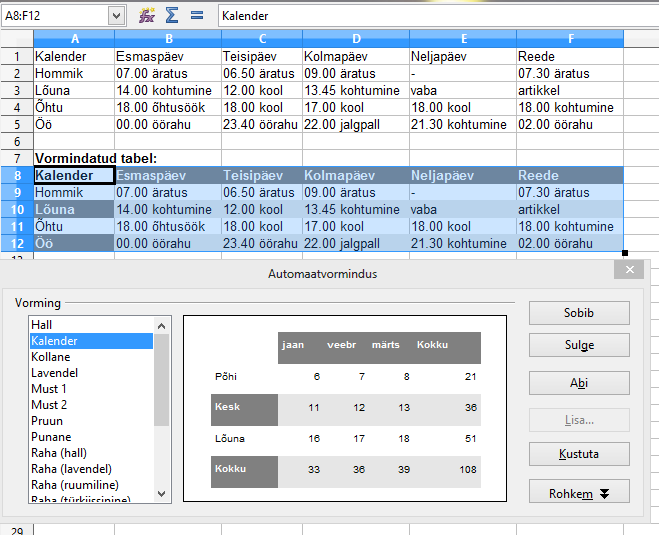
Salvestatud vormindus ilmub ka Automaatvorminduse dialoogakna valikutesse ning on ka edaspidi igal ajal kasutamiseks olemas. Edukat Calc’i kasutamist!